Не смотря на множество прилагаемого ниже текста и картинок, установка сторонних тем для Windows 7 на самом деле очень простая операция, которая в первый раз займет у вас не больше 10 минут. А после этого если вы будете правильно следовать пунктам инструкции, на установку новой темы вам понадобится около 2х минут.
Учитывайте что все дальнейшие ваши действия вы делаете на свой страх и риск , никто кроме вас не несет ответственность за возможный крах ОС . Перед установкой патчей и заменой системных файлов, рекомендуем сделать точку восстановления или резервную копию ОС.
Подготовление системы для поддержки сторонних тем
1.
Скачать и установить патч (запустить от имени администратора программу и следовать дальнейшим подсказкам).
2.
Скачать и запустить от имени администратора второй патч , в открывшемся окне нажать 3 кнопки Patch
(см.скриншот).
После выполнения выше операций перезагружаем компьютер, ваша система готова для установки сторонних тем оформления.
Установка визуального стиля (темы)
Замена системных файлов
В нашем случае мы будем менять файл ExplorerFrame.dll, который идет в архиве с темой (если такового нет, читаем примечания в конце статьи).
Лучше всего скачивать темы Windows 7 на официальном сайте . Почему здесь? Да потому, что на сайте майкрософта вы гарантированно не подцепите на компьютер никакой заразы. Более того, все темы адаптированы под windows, а некоторые еще и заменяют стандартные системные звуки на более интересные.
Как установить тему Windows 7
Заходим в папку со скачанными темами и двойным щелчком запускаем установку. Все, тема установлена, а для пользователей Windows 7 starter и home дополнительная инструкция: Нам необходимо установить панель персонализации, поскольку эта функция по умолчанию в начальных версиях windows 7 заблокирована. Скачать ее можно или . После установки Personalization Panel вы в полной мере будете пользоваться всеми возможностями настроек рабочего стола.
Как настроить тему Windows 7
Жмем на экране правой кнопкой мыши, выбираем пункт Персонализация . Внизу окна тыкаем Фон рабочего стола , ставим — снимаем галочки на нужных изображениях, теперь по пунктам:
Положение изображения — замостить
Сменять изображения каждые — выбираем нужное время
В случайном порядке — для разнообразия ставим галочку 🙂 и сохраняем изменения.
Как создать свою тему Windows 7
Теперь вернемся чуть назад, где мы выбирали Фон рабочего стола и правее тыкаем на кнопку Звуки . Здесь можно выбрать звуковую схему для вашего пк из предложенных майкрософтом.
Но это не все. Теперь нам понадобятся несколько не мелких изображений (кстати красивые абстрактные паки картинок легко можно найти в интернете) или фотографий. Теперь в любом графическом редакторе (мне нравится диспетчер рисунков — Microsoft Office Picture Manager входящий в состав пакета майкрософт офис) обрезаем и изменяем размер картинок на размер разрешения вашего монитора.
Чтоб узнать разрешение монитора тыкаем на экране правой кнопкой мыши и выбираем пункт разрешение экрана. Именно такого размера (в пикселях) и должны быть ваши изображения. Условие это, конечно, не обязательное, но желательное. Таким образом вы немного облегчите жизнь вашей видеокарте, ей не нужно будет растягивать и подгонять изображения под ваш экран, а значит вы экономите ресурсы компьютера.
Теперь повторяем процедуру: правая кнопка по экрану, фон рабочего стола, расположение изображения: вот здесь кнопкой обзор выбираем по одной подготовленные картинки, отмечаем их галочкой, настраиваем как было описано выше и сохраняем изменения.
Теперь вы знаете как создать собственную тему Windows 7 из ваших любимых изображений с наиболее понравившейся звуковой схемой оформления.
http://сайт/wp-content/uploads/tema_windows7.png http://сайт/wp-content/uploads/tema_windows7-150x150.png 2018-04-17T15:20:57+00:00 Уроки Где скачать тему для Windows 7 Лучше всего скачивать темы Windows 7 на официальном сайте Microsoft. Почему здесь? Да потому, что на сайте майкрософта вы гарантированно не подцепите на компьютер никакой заразы. Более того, все темы адаптированы под windows, а некоторые еще и заменяют стандартные системные звуки на более интересные. Рекомендую...Наверное, каждый пользователь компьютера желает сделать его каким-то особенным. В настоящее время существует возможность внушительно видоизменять интерфейс не только рабочего стола, но и всей системы. Неопытному человеку сделать это будет сложно, но владея правильной информацией, можно добиться успеха.
Корпорация Microsoft активно предупреждает о том, что использование пиратских программных продуктов может привести к сбоям в системе. В этом суждении нет ни капли лжи. Однако некоторым хочется создать индивидуальный стиль своего интерфейса. Причина этому тот факт, что официальные продукты довольно однообразны.
Что это такое
Тема представляет собой некий комплекс изображений, цветовых оттенков и звуков компьютера. В него, как правило, входит заставка, заставка рабочего стола и звуковое оформление (включение/выключение, информационные сигналы и т.д.). Также может быть изменены значки папок и курсор.
Можно установить тему на компьютер Windows 7 из предложенных разработчиком. Так, очень популярно расширение Aero, которое позволяет производить собственную настройку. Они встроены в операционную систему. Если их оказалось недостаточно, можно скачать дополнительные варианты на официальном сайте Microsoft.
Также существует возможность инсталляции не сертифицированных продуктов. В интернете их можно найти бесчисленное множество. Они способны подчеркнуть индивидуальность каждого пользователя. Однако существуют определенные риски, ведь зачастую в загрузках встраивают различные вредоносные утилиты.
Как установить
Не обязательно использовать темы, которые предлагает корпорация Microsoft. Существует возможность использования продуктов сторонних источников. Очень важно инсталлировать их правильно, ибо в противном случае возможны критические ошибки.
Для того чтобы сделать это, первым делом требуется найти понравившуюся тему. Они в огромном количестве представлены в интернете. При этом не забывайте про разрядность своей системы (32 или 64 бита). Просмотреть данный параметр можно, щелкнув на значок «мой компьютер» и вызвав контекстное меню.
Важно! Не скачивайте архивы из непроверенных ресурсов. Велика вероятность получить Троян или вирусное ПО.
Перед началом установки создайте точку восстановления. В случае если что-то пойдет не так, можно будет все вернуть назад.
Видео: новое оформление для Windows
Пропатчим системные файлы

Совет: по умолчанию Windows скрывает доступ к системным папкам. Поэтому придется на время открыть его, нажав на соответствующую вкладку (скорее всего, она вылезет при открытии системной директивы).
- Теперь нужно будет зайти во вкладку персонализация (её можно найти в панели инструментов). В ней выбираем только что установленную из архива тему. Если вы все сделали верно, то внешний вид интерфейса изменится.
Изменяем элементы проводника
Это далеко не все, что можно осуществить. Существует возможность видоизменить и элементы проводника.
Делаем это следующим образом:

Меняем кнопку Пуск
Установка большинства тем не изменяет кнопку ПУСК. Этот элемент в виде шара с цветными квадратиками многие хотели бы видоизменить. Чтобы сделать это потребуется воспользоваться специальным программным обеспечением. Рассмотрим на примере Start Orb Changer.

Эта утилита распространяется на бесплатной основе. Скачать её можно на одноименном ресурсе. Она работает со всеми разрядностями.
Важно! При установке снимите лишние галочки, дабы не обзавестись ненужными тулбарами.
Итак, делаем следующее:

Могут быть случаи, когда после проведения такой операции исчезает полностью рабочий стол и панель задач. Это происходит из-за несовместимости файлов с конкретной системой.
Чтобы вернуть все назад, делаем следующее:

Как установить стандартную тему на Windows 7
Порой пользователи слишком увлекаются видоизменением своей операционной системы. Это может привести ко многим проблемам: ухудшение производительности, заражение вирусами, потеря контроля над некоторыми элементами и т.д. В результате возникает необходимость вернуть все к стандартным настройкам. Решений может быть несколько.
В самом простом случае делаем следующее:

Описанный выше метод помогает лишь в том случае, если не были редактированы системные файлы. В других ситуациях исправление будет немного сложнее .
Если вы в свое время создали резервную точку восстановления системы (о ней говорилось в начале статьи), то все будет максимально просто.

Если вы не проявили предусмотрительность, то придется воспользоваться другим методом. Для этого потребуется диск (или флешка) с Windows. Вставляем его и выбираем пункт «восстановление системы». Далее следуем инструкции.
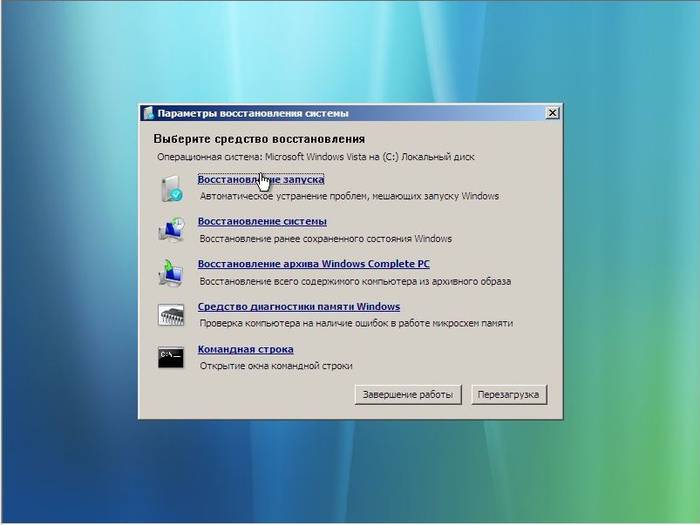
Как правило, описанные методы помогают в данных ситуациях. Если же и они оказываются бессильными (чтобы бывает крайне редко), то выход лишь один – переустановка операционной системы. В Windows седьмого поколения данная операция не вызывает затруднений, даже у неопытных пользователей.
Ну, вот и все, как видите редактирование интерфейса в ОС Windowsне такая уж и сложная задача. Однако не стоит слишком сильно этим увлекаться. Многие расширения могут привести к снижению производительности компьютера. Поэтому лучше всего пользоваться проверенными файлами (встроенные в ОС, либо скачанные с офиц. сайта).
>Операционки семейства Виндовс предлагают своим пользователям шикарные возможности для оформлении внешнего вида ОС. К услугам юзеров давно уже придуманы различные цветовые схемы, стили, наборы кнопок, варианты окон и панелей, а так же, всеми любимые темы. Особенно "масштабно" это реализовано в двух последних релизах от Майкрософт - "семерке" и "восьмерке".
Не смотря на то, что многие вещи в виндоусовских операционках познаются практически на интуитивном уровне и делаются довольно просто, многие пользователи все же сталкиваются с серьезными трудностями, как сделать ту или иную вещь. И, установка тем оформления - не исключение! Давайте рассмотрим ее поподробнее.
Установка официальных тем в Windows 7
Вначале, кликните на пустом/свободном месте раб. стола правой клав. мышки и вызовите опцию "Персонализация" .
Таким образом, вы мгновенно попадете в службу оформления Виндовс. Как видите, там, в двух разделах системой уже предложены на выбор самые разнообразные темы, как в "аэро", так и в "базовом" (упрощенном) вариантах. Выберите любую из них, кликнув на нее мышью, и она тут же автоматом установится.


Если же хотите чего-нибудь "новенького" или другого, то для закачки дополнительных официальных тем, используйте опцию "Другие темы в Интернете" .

Нажав на нее, вы мгновенно попадете на официальный микрософтовский портал , где сможете выбрать и скачать множество прекрасных тем для оформления. Воспользуйтесь поисковой строкой и рубриками , чтобы быстрее что-нибудь найти. На сайте так же доступна функция просмотра каждой темы, чтобы вы наглядно видели, что собираетесь качать.

После того, как загрузите понравившуюся тему, найдите ее файлик на своем компьютере (по умолчанию будет в папке "Загрузки" ) и запустите его, дважды кликнув мышью.

Тема так же установится автоматом и появится в "Оформлении и персонализации" в разделе "Мои темы" .

Установка сторонних (неофициальных) тем в Windows 7
Трудно не согласится с тем, что сегодня в инете полным-полно красивых авторским тем, которые, к сожалению, обычным способом установить в Виндоус не получится. Решить данную проблему можно при помощи специальных утилит, например, VistaGlazz , которая пропатчит системные файлы и, тем самым, даст возможность устанавливать сторонние темы.
Для начала, скачайте последнюю версию VistaGlazz и поставьте ее на свой ПК. Ничего сверхсложного здесь нет. Просто, запустите файл-установщик от им. администратора и следуйте дальнейшим инструкциям инсталлятора.

После того, как VG установится, запустите ее с "рабочего" ярлычка или из меню "Пуск" и нажмите кнопочку "I agree" , чтобы начать ее использовать.

Нажмите на значок "Компьютер с белым щитом" , затем, на кнопку "Patch files" , чтобы начать процесс пропатчивания файлов системы.


После окончания, кликните на "Reboot" , чтобы перезагрузить машину. Тогда все изменения, сделанные VistaGlazz вступят в силу.

После рестарта ОС, еще раз запустите программку и убедитесь, что все прошло успешно. На значке "Компьютера" должен появиться уже зеленый щит !

Все, теперь можно приступать и к установке тем!

После этого, откройте "Оформление и персонализацию" и посмотрите - тема должна отображаться и там, в разделе "Мои темы" .

Вот и все. Теперь с установкой официальных и авторских тем в Win7 у вас больше проблем не будет!
Windows 7 – операционная система, визуальный стиль которой можно менять до неузнаваемости. Существует огромное количество сторонних тем для бесплатного скачивания. Геймеры могут оформить систему в стиле любимой игры: Stalker, World of Tanks, Dota, Diablo, Skyrim, Call of Duty и т.д. Фанаты простых компактных тем обращают внимание на минимализм. Темы найдутся под любой вкус:
- упомянутые игры;
- фильмы;
- аниме;
- музыка;
- минимализм.
Особой популярностью пользуются скины в стиле операционной системы Mac OS. Нет компьютера от Apple — теперь не беда.
В сети существует множество сайтов с темами на любой вкус. Ниже приведен список ресурсов, которым доверяют. Вы гарантированно скачаете понравившуюся тему без регистрации и не затащите на компьютер вирусы или рекламное ПО.
Сравнение сайтов
| Сайт | Описание | Количество тем | Сортировка по категориям (игры, фильмы и пр.) |
|---|---|---|---|
| 7Themes.su | 7Themes. Сайт, на котором размещено больше 650 тем только для Windows 7. Большой плюс 7Themes: деление на категории | Более 650 | Да |
| Oformi.net | Сайт аналогичный предыдущему. Но количество тем вдвое меньше – 300 штук. Скачивание бесплатное, есть понятная инструкция по установке тем. Приятная особенность сайта – возможность сортировать темы по дате добавления, популярности, количеству комментариев и алфавиту | Более 300 | Нет |
| All4os.ru | All4os.ru завершает топ-3 сайтов с бесплатными темами. Здесь их свыше 230. Как и на предыдущих ресурсах есть возможность сортировки, подробное описание каждой темы и скриншоты | Более 230 | Нет |
Как установить тему Windows 7
После выбора подходящего скина – подготовка Windows для поддержки сторонних тем. Задача несложная и займет не больше 10 минут. Несмотря на то, что Windows 7 поддерживает полное преобразование стиля, возможны сбои работы. Поэтому рекомендуем создать точку восстановления перед процедурой установки. В случае неполадок ОС, вы сможете «откатить» ее на предыдущий уровень. Инструкция состоит из двух частей: установка патчей и непосредственное добавление самой темы.
Как пропатчить системные файлы

Теперь остается поместить скачанную тему в нужную директорую в Windows.
Как добавить тему в Windows 7
Шаг 1. Скачиваем понравившуюся тему. Нажимаем «Подробнее».

Откроется отдельная страница темы. Справа есть кнопка «Скачать».

Примечание! Если не удается скачать тему по первой кнопке, попробуйте «Яндекс. Диск»
Загруженный архив открывает при помощи WinRar.


После чего открываем «C:»-«Windows»-«Resources»-«Themes» и перемещаем файлы темы в эту папку.


Шаг 2. Проверка. Заходим в «Персонализацию». Жмем по рабочему столу правой кнопкой мыши, выбираем самый нижний пункт «Персонализация».

При соблюдении инструкции и правильном выполнении шагов, вы получите результат – в окне отобразится установленная тема.
Шаг 3. Щелкаем по теме. Ждем несколько секунд. Готово! На фото пример установленной темы «Mac White».

Как изменить кнопку пуск в Windows 7
Если вы хотите кардинально преобразить интерфейс Windows, есть возможность настройки «Пуска».
«Пуск» привязан к файлу проводника (explorer.exe). Поэтому для преображения скина потребуются права на файл. Решить проблему помогает утилита Takeownershipex.
Способ 1. Скачиваем программу. Переходим на сайт 7themes.su. В меню выбираем пункт «Разное», затем — «Кнопки Пуск».

Затем нажимаем кнопку «Инструкция по установке».



Она поможет нам получить права доступа на файл explorer.exe.

Способ 2. Загружаем Windows 7 Start Button Changer. Она предназначена для смены скина кнопки. Загрузить ее можно со страницы «Инструкция по установке», описываемой в способе 1.

Остается выбрать в программе строку «Select & Change Start Button».

В открывшемся после нажатия проводнике ищем скачанный скин.

Готовые скины доступны на сайтах, описанных в статье.
Где располагаются установленные темы Windows 7?
Все темы располагаются в папке «С:»-«Windows»-«Resources»-«Themes». «С:» — это имя диска, где установлена ваша система. Оно может быть другим. Главное – найти папку с «Windows».

Где находятся стандартные темы в Windows 7?
В той же папке, где и установленные лично вами: «С:»-«Windows»-«Resources»-«Themes».
Как удалить темы?
Просто удаляем файлы темы из папки «Resources»-«Themes».
«Установка темы Windows 7 Home Basic и Windows 7 Starter». К сожалению, в этих редакциях операционных систем нет пункта «Персонализация». Кликнув правой кнопкой мыши по рабочему столу вы его не увидите. Но проблема решаема. Пригодится утилита Personalization Panel.
- Загружаем программу. Заходим на сайт Oformi.net. В меню находим «Разное», в выпадающем списке выбираем «Программы».

- Затем кликаем по пункту «Сортировать по популярности».

- Пролистываем чуть ниже и находим нужную программу.

- Запускаем утилиту. Выбираем пункт «Обычная установка». Жмем «Далее».

- Проверка. Заходим в «Персонализацию». Кликаем правой кнопкой по рабочему столу и выбираем нижнюю строчку меню.

- Открывается окно с темами.


Как обновить Директ Икс: улучшения для геймеров
Чтобы система поддерживала скины и беспроблемную работу игр рекомендуется регулярно обновлять DirectX. Делается это за три шага.
Шаг 1. Выясняем текущую версию DirectX. Открываем меню «Пуск», выбираем «Выполнить». Либо используем горячие клавиши (одновременно нажимаем клавиши Ctrl+R).

В открывшейся программе вбиваем в текстовое поле команду «dxdiag.exe».

Жмем «ОК» и появляется информационная сводка о системе. Находим строку «Версия DirectX».

Шаг 2. Скачиваем программу с официального портала Microsoft: https://www.microsoft.com/ru-ru/download/confirmation.aspx?id=35
Шаг 3. Инсталлируем программу, просто выполняя указания при установке.

Примечание! Уберите галочку с с пункта «Установка панели Bing», если вам не нужно это дополнение в браузере.
Мы рады, если наша статья помогла вам украсить Windows и сделать систему неотразимой. Спасибо за прочтение!
Видео — Как установить тему на Windows 7


