Панель инструментов является основным (хотя и не единственным) средством для работы с изображениями. Основные инструменты объединены в четырех группах значков на панели инструментов.
Особенностью панели инструментов программы Photoshop является наличие альтернативных инструментов. Значки таких инструментов имеют специальную метку в виде маленького треугольника. Задержите указатель на таком значке при нажатой кнопке мыши, и откроется линейка с дополнительными инструментами (рис.3).
Рис.3. Инструменты редактора
1. Первую группу значков составляют инструменты для работы с объектами. С помощью инструментов Область и Лассо (с левой строны панели) можно выделять области изображения, а с помощью инструмента Перемещение - передвигать выделенные области и копировать их. Инструмент Волшебная палочка служит для автоматического выделения области по признаку цветового подобия. Волшебную палочку и Лассо применяют для выполнения операций обтравки - точной обводки сложных контуров графических объектов.
2. Группа инструментов, предназначенных для рисования, включает такие традиционные инструменты как Аэрограф , Кисть , Карандаш и Ластик . Инструмент Штамп применяют для операции набивки, с помощью которой удобно восстанавливать поврежденные элементы рисунка (например, старой фотографии), копируя небольшие части изображения с неповрежденные участков. Инструмент Палец имитирует сдвиг сырой краски и используется для операций размывка. Инструменты с альтернативным выбором Размытие/Резкость позволяют управлять резкостью отдельных участков, а инструменты группы Осветлитель/Затемнитель/Губка служат для местной регулировки яркости и цветовой насыщенности. Губка имитирует операцию отмывки.
3. Инструменты третьей группы предназначены для создания новых объектов, в том числе и текстовых. Перо и его альтернативные инструменты предназначены для создания и редактирования плавных криволинейных контуров. Инструментом Текст выполняют надписи. При этом используются шрифты, установленные в системе Windows. Инструмент Линия предназначен для рисования отрезков прямых. Инструменты Заливка и Градиен т служат для заливки выделенных участков одним из основных цветов или с плавным переходом между цветами. Точно выбрать цвет из числа уже используемых позволяет инструмент Пипетка (задание цвета по образцу).
4. Последнюю группу составляют инструменты управления просмотром. Инструмент Масштаб позволяет работать с увеличенными фрагментами рисунка, а инструмент Рука используют для перемещения рисунка, выходящего за пределы окна программы.
Графический редактор Adobe Photoshop предназначен для обработки растровых изображений. К таким изображениям можно отнести различные фотоснимки, слайды, видеокадры, кадры мультипликационной графики. С помощью этой программы можно рисовать на экране любые композиции, комбинировать их со сканированными изображениями, использовать многочисленные способы трансформации, коррекции и монтажа изображений. Adobe Photoshop работает с большинством форматов графических файлов благодаря наличию большого набора конверторов для разных форматов. Последние преобразуют графическую информацию из формата файла в собственный формат редактора Adobe Photoshop при чтении из файла. При записи в файл конверторы выполняют обратное преобразование. Основные возможности, предоставляемые графическим редактором Adobe Photoshop:
1.
Чтение и запись изо
бражений в файлы в различных форматах хранения графической информации;
2.
Масштабирование изображения для проработки деталей;
3.
Тоновая и цветовая коррекция изображений;
4.
Устранение дефектов в изображении (ретушь);
5.
Рисование от руки с помощью набора кистей;
6.
Рисование с помощью векторных графических примитивов;
7.
Использование разнообразных способов заливки фрагментов изображения;
8.
Использование для рисования и заливки произвольных красок;
9.
Вырезание, перемещение, копирование, склеивание, стирание произвольных фрагментов изображения;
10. Вращение, зеркальное отображение, произвольная трансформация фрагментов изображения;
11. Создание многослойной структуры изображения, перемещение, удаление слоев;
12. Применение визуальных эффектов и фильтров к фрагментам изображения (свечения, объема, тени, пространственного искажения, художественного письма и т.п.);
13. Добавление к изображениям текста.
Программа Adobe Photoshop запускается на выполнение через главное меню ОС Windows: Пуск – Все программы –Adobe Photoshop. После запуска на экране появляется главное окно Photoshop.
1.Окно Photoshop
В главном окне можно создать одно или несколько окон с различными изображениями. Стандартными элементами интерфейса в окне, характерными для Windows-приложений, являются строка заголовка, системное меню функций, полоса состояния
Характерными элементами окна Adobe Photoshop являются панель инструментов, панель свойств инструментови палитры для быстрого выполнения функций.
Компоненты окна Adobe Photoshop CS2
Палитры, в отличие от диалоговых окон, могут постоянно располагаться на экране. Если
палитра не нужна, ее можно убрать с помощью управляющих окном кнопок. При необходимости – вновь восстановить на экране с помощью команды – переключателя в меню Windows (Окно). Если по команде открывается несколько палитр, то в окне палитры появляется несколько ярлычков для разных палитр. Можно поочередно отображать разные палитры, щелкая по соответствующим ярлычкам. Можно выносить отдельные палитры в отдельные окна или компоновать отдельные палитры в единую палитру методом drag-and-drop.
Внизу панели инструментов находятся кнопки выбора основного и фонового цвета. Основной цвет определяет цвет рисующих инструментов и заливки. Фоновый цвет присваивается точкам после удаления фрагментов изображения.
С панелью инструментов связана панель свойств инструмента. Она изменяется в зависимости от активизированного инструмента и содержит ряд диалоговых элементов, кнопок и флажков для настройки параметров инструмента. Строка панели свойств инструмента находится непосредственно под строкой главного меню.
2. Инструменты Photoshop
Вертикальная панель инструментов в окне редактора содержит набор различных инструментов для множества приемов обработки изображений. Для каждого приема предусмотрен собственный инструмент, отображаемый в виде кнопки со значком. Некоторые близкие по функциям инструменты объединены в группу. Кнопка для группы инструментов помечена маленькой стрелкой. Чтобы выбрать нужный инструмент в группе, нужно удерживать кнопку до тех пор, пока не появится всплывающее меню инструментов группы.
Внизу панели инструментов находятся кнопки выбора основного и фонового цвета.
Основной цвет определяет цвет рисующих инструментов и заливки. Фоновый цвет присваивается точкам после удаления фрагментов изображения. С панелью инструментов связана панель свойств инструмента. Она изменяется в зависимости от активизированного инструмента и содержит ряд диалоговых элементов, кнопок и флажков для настройки параметров инструмента. Строка панели свойств инструмента находится непосредственно под строкой главного меню.
| K нопка | Д ействие |
| выделение: прямоугольное, овальное, ряда, колонки | |
| выделение: фрагмента "от руки", многоугольником, по контрастному контуру | |
| выделение пикселей с подобными цветами | |
| движение выделенного фрагмента или слоя изображения | |
| обрезка изображения | |
| рисование кистью, карандашом | |
| векторные примитивы | |
| заливка области основным цветом, градиентом цветов | |
| ластик, ластик фона | |
| ластик стирания пикселей подобного цвета | |
| клонирование фрагмента, узорный штамп | |
| размазывание пальцем, размытие, усиление резкости | |
| осветление, затемнение, изменение насыщенности | |
| горизонтальный, вертикальный текст | |
| горизонтальная, вертикальная маска текста | |
| установка основного цвета по цвету пикселя точки на которуюуказывает пипетка |
|
| двигает картинку в окне | |
| увеличение и уменьшение изображения |
Каждый инструмент можно настроить, пользуясь специальной панелью, которая располагается под главным меню редактора и для каждого инструмента принимает соответствующий вид.
3. Работа с фрагментами изображения
Если в растровом изображении необходимо изменить некоторый фрагмент, то предварительно необходимо выделить все пиксели, входящие в этот фрагмент. Выделенный фрагмент можно увеличить, уменьшить, удалить, переместить, создать дубль фрагмента, раскрасить, исказить.
Для выделения фрагментов редактор Adobe Photoshop использует специальные инструменты выделения.
Для построения выделений правильной геометрической формы используется группа инструментов .
Пример выделения прямоугольных областей :
Для создания выделения неправильной формы используется вторая группа инструментов
.
ИнструментLasso (Лассо)
действует подобно карандашу. Им можно создавать произвольные контуры.
Инструмент Polygonal Lasso (Угловое лассо)
позволяет строить контуры из прямоугольных отрезков между опорными точками,
отмечаемыми щелчками мыши при обводке контура.
Инструмент Magnetic Lasso (Магнитное лассо)
позволяет полуавтоматически определять границу выделения. Обводка контура ведется, как инструментом Magnetic Lasso. Но при этом программа редактора анализирует точки изображения вокруг курсора инструмента. Она находит области, где точки сильно различаются по яркости или по цвету. По этим границам и строится контур выделения. Этим инструментом удобно выделять фрагменты изображения с контрастными краями.
Инструмент Magic Wand
(Волшебная палочка)
предназначен для автоматического создания выделения близких по цвету соседних пикселей в изображении. При этом можно задавать степень близости выделяемых цветов (чувствительность) на панели свойств инструмента. Можно добавлять к уже сформированному выделению новые цвета, щелкая инструментом на еще не выделенных участках изображения при вжатой клавише Shift.
Чтобы создать выделение нужно включить выбранный инструмент выделения на панели инструментов, переместить курсор инструмента на нужный фрагмент и с помощью мыши создать контур выделения вокруг фрагмента. Для уточнения положения контура выделения
нужно ввести курсор инструмента внутрь контура и при появлении белой стрелки перетащить контур на нужное место.
При включении инструмента выделения необходимо задать его параметры на панели свойств инструмента. Для всех инструментов выделения панель свойств имеет общие элементы.
Группа кнопок в левой части
позволяет выполнять арифметические операции с выделениями. Это –
замена выделения
(), добавление нового выделения к ранее сформированному выделению (), вычитание из ранее созданного выделения (), формирование пересечения двух выделений ().
Параметр Feather (Растушевка)
позволяет создавать выделение с размытыми краями.
Параметр Anti-aliased (Сглаживание)
задает сглаженный край выделения. Без сглаживания при увеличении виден ступенчатый край выделения.
Следует упомянуть также функции обработки контура выделения с помощью меню
Select
(Выделение)
. Это, прежде всего, функция
Invert (Инвертировать).
Она делает ранее выделенный фрагмент маскированным и, наоборот, ранее невыделенное изображение включает в выделение. В подменю
Modify (Изменить)
собраны функции, позволяющие увеличить или уменьшить диаметр контура, сгладить его, задать ширину контура.
Эти же функции можно вызвать с помощью контекстного меню выделения.
Чтобы отменить выделение, нужно щелкнуть курсором инструмента выделения вне области выделения либо отменить выделение через меню. Select или контекстное меню.
Если в изображении создана выделенная область, то она на экране она обведена мерцающим контуром. Все операции производятся только над фрагментом изображения в пределах выделения. Остальные точки изображения защищены от изменений (маскированы). Выделенный
фрагмент можно масштабировать, переместить или вырезать, вклеивать в другую область или в другое изображение, деформировать, создать дубликат фрагмента.
Для перемещения выделенного фрагмента используется
инструмент Move (Перемещение)
. Для этого курсор инструмента нужно поместить внутрь выделенной области и с помощью мыши переместить выделенный фрагмент на новое место. При этом на старом месте остается «дыра», имеющая цвет фона. Для дублирования фрагмента он перемещается инструментом Moveпри вжатой клавише Alt. Для трансформации выделенного фрагмента используется команда из меню
Edit(Редактирование)
-
Free Transform (Свободная
трансформация)
и команда из меню
Edit (Редактирование) - Transform(Трансформация).
4. Тоновая коррекция
Основные понятия
- Тоновый диапазон – диапазон яркостей пикселей изображения. Самому темному оттенку соответствует яркость 0, а самому светлому – 255.
- Гистограмма – график распределения яркостей пикселей. По горизонтальной оси располагаются значения яркостей, а по вертикальной – количество пикселей каждого уровня яркости.
- Тени – самая темная часть изображения с малыми значениями яркости.
- Светлые тона (света) – самая светлая часть изображения с большими значениями яркости.
- Средние тона располагаются между тенями и светлыми тонами.
- Черная точка –самый темный пиксель изображения.
- Белая точка – самый светлый пиксель изображения.
- Гамма – контраст средних тонов изображения. Диапазон изменения гаммы – от 0,1 до 9,99.
- Основная задача тоновой коррекции – обеспечить правильное распределение яркостей пикселей в изображении.
- Команды тоновой коррекции: Brightness/Contrast (Яркость/Контраст), Levels (Уровни), Curves (Кривые), Auto Levels (Автоматическая тоновая коррекция).
При работе в растровом редакторе Photoshop приходится иметь дело с изображениями, полученными из разных источников. Это коллекции на компакт-дисках, изображения из старых печатных изданий, фотоматериалы давно ушедших лет, а также любительские и отсканированные фотографии. Старые фотографии со временем выцветают. Появление грязноватой дымки на любительских фотографиях часто связано с непрофессиональной съемкой. Отсканированные фотографии на экране нередко выглядят тускло по сравнению с оригиналом. Во всех этих случаях недостаточно яркое изображение можно улучшить средствами Photoshop .
Значения яркостей пикселей в Photoshop изменяются от 0 до 255.
Диапазон (пределы изменения) яркостей пикселей изображения называется тоновым диапазоном изображения.Под тонами здесь подразумеваются яркости пикселей. Например, если тоновый диапазон фотографии лежит в пределах от 100 до 255, то такая фотография выглядит слишком светлой, так как в ней отсутствуют темные оттенки. При тоновом диапазоне от 0 до 70 изображение, наоборот, будет очень темным из-за отсутствия светлых тонов. Для каждого изображения Photoshop строит гистограмму – график распределения яркостей пикселей, которую можно посмотреть используя команду Window /Histogram (Окно/ Гистограмма). По горизонтальной оси располагаются значения яркостей: от 0 до 255, а по вертикальной – количество пикселей каждого уровня яркости. Тени – самая темная часть изображения с малым значением яркости. Светлые тона (света) – самая светлая часть с большим значением яркости. Между тенями и светлыми тонами находятся средние тона.
Рассмотрим различные изображения с точки зрения яркости - темное, светлое, тусклое и нормальное. Гистограмма дает возможность проанализировать тоновый диапазон каждого из них.
Гистограмма темной фотографии показывает, что большая часть пикселей имеет малое значение яркости
На гистограмме светлого изображения видно преобладание пикселей с большим значением яркости
Тусклая фотография имеет явное преобладание средних тонов и почти полное отсутствие светов и теней.
Изображение, приведенное ниже, является нормальным, так как светлых и темных тонов в нем примерно поровну.
Просмотр гистограммы помогает определить, на какие участки изображения следует обратить
внимание.Основная задача тоновой коррекции – обеспечить правильное распределение яркостей пикселей в изображении.
Обычно для коррекции тона используются команды:
- Brightness/Contrast (Яркость/Контраст);
- Levels (Уровни);
- Auto Levels (Автоматическая тоновая коррекция);
- Curves (Кривые).
Команда
Диалоговое окно команды Brightness/Contrast (Яркость/Контрастность) имеет вид:
Для изменения яркости используется верхний регулятор. Перемещение его вправо осветляет
изображение, а влево – затемняет. Нижняя шкала управляет контрастностью (четкостью). Чтобы улучшить четкость изображения, нужно переместить нижний регулятор вправо, перемещение же влево уменьшит уровень контрастности.
Команда Brightness/Contrast (Яркость/Контраст) регулирует сразу весь тоновый диапазон (тени, света и средние тона) изображения или выделенного фрагмента и поэтому обладает наименьшей гибкостью. Так, если повысить уровень яркости на 10 единиц, то значения яркости всех пикселей изображения возрастут на 10. В этом случае отсутствует возможность оказывать влияние отдельно на тени, света и средние тона. Несложные проблемы тоновой коррекции легко решаются с помощью этой команды, например когда нужно немного осветлить изображение.
Команда Levels (Уровни)
Диалоговое окно команды Levels (Уровни) содержит гистограмму активного изображения и ряд инструментов для настройки его тонового диапазона (рис. 5.43).
В качестве примера улучшим яркость тусклого изображения (см. рисунок с изображением машины, файл Truck.jpg). Обратите внимание на то, что между черным треугольником в левом конце гистограммы и самыми темными пикселями изображения находится пустое пространство.
В правом конце гистограммы между самыми светлыми пикселями и белым треугольником также остается пустое пространство. Тоновый диапазон этого изображения расположен приблизительно в пределах от 30 до 220. Это означает, что пиксели-с яркостью от 0 до 30 и от 220 до 255 отсутствуют или их очень мало, т.е. фрагментов изображений с такими уровнями яркости нет.
Таким образом, гистограмма показывает преобладание средних тонов и отсутствие темных и светлых. Именно поэтому изображение выглядит тусклым. Такая ситуация имеет место для большинства изображений, получаемых в результате сканирования.
Тоновая коррекция тусклого изображения состоит в следующем:
1) самый темный пиксель изображения определить как черную точку,
2) самый светлый пиксель изображения определить как белую точку,
3) растянуть тоновый диапазон межу черной и белой точками на полный диапазон яркостей (от 0 до 255). Эту операцию называют расширением тонового диапазона.
Черную и белую точки можно определить с помощью треугольных регуляторов, расположенных под гистограммой, либо инструментами Set Black Point (Черная точка) и Set White Point (Белая точка) (их называют также черной и белой пипетками).
Сначала воспользуемся треугольными регуляторами. Черный и белый треугольники используются для обозначения черной и белой точек. С помощью среднего треугольника производится подбор яркости для средних тонов.
В нашем примере нужно переместить черный регулятор вправо до точки, от которой берут начало пиксели на гистограмме. Это будет черная точка. Белый регулятор необходимо передвинуть влево, где кончаются пиксели изображения. Это будет белая точка. Средний
регулятор следует переместить влево, чтобы слегка осветлить изображение. В результате расширения тонового диапазона между черной и белой точками на полный диапазон яркостей (от 0 до 255) изображение станет более ярким, а его гистограмма изменится.
Ниже приведены тусклое изображение и его гистограмма до и после тоновой коррекции.
Гистограмма нового изображения заполнила всю шкалу яркостей и из сплошной стала полосатой.
Дело в том, что тоновый диапазон расширился, а количество яркостей осталось таким же, как в исходном изображении; изменились только значения этих яркостей. Вот почему на новой гистограмме появились пробелы. Эти пробелы означают отсутствие пикселей для некоторых значений яркости.
Теперь определим белую и черную точки с помощью пипеток окна Levels (Уровни). Реальная пипетка служит для захвата чего-нибудь материального, например, лекарства из пузырька. Компьютерная же пипетка захватывает цвет пикселя с экрана. Чтобы установить черную точку, нужно выбрать черную пипетку и щелкнуть в самой темной области изображения. Белая точка определяется в результате щелчка белой пипеткой на самом светлом пикселе. Именно между этими точками и растягивается тоновый диапазон изображения на полный диапазон яркостей (от 0 до 255).
Таким образом, команда Levels (Уровни)
дает возможность отдельно влиять на света, тени и средние тона. Команда же Brightness/Contrast (Яркость/Контраст)
изменяет сразу весь тоновый диапазон.
Команда Auto Levels (Автоматическая тоновая коррекция) выполняет настройку яркости автоматически. Анализируя изображение, Photoshop находит самый светлый и самый темный пиксели и определяет их как белую и черную точки, а все остальные тона распределяет
между ними. Результат получается быстро, но изображение либо улучшается, либо остается недостаточно ярким. Все зависит от характера исходной фотографии или рисунка.
Команда Curves (Кривые)
Команда Curves (Кривые)
– наиболее совершенное средство регулировки тонового диапазона. Настройка яркостей пикселей в диалоговом окне команды Curves (Кривые)
выполняется с помощью графика.
На графике вдоль горизонтальной оси расположены исходные значения яркостей пикселей, а по
вертикальной оси – новые
откорректированные значения. Пока не внесено никаких изменений, исходные значения яркостей пикселей (входные) и новые (выходные) одинаковы, поэтому кривая представляет собой прямую линию, расположенную под углом 45°. Эта линия означает отсутствие коррекции. Нижняя часть прямой – тени, центральная часть – средние тона, а верхняя – свет. Полутоновая шкала под квадратным полем содержит значения яркостей пикселей от черного (0) до белого (255). Количество узлов сетки можно изменять.
Воспользуемся командой Curves (Кривые)
для тоновой коррекции фотографии, изображенной в файле Hedgehog.jpg. Установим две контрольные точки на отметках в четверть и три четверти тона и потянем их вверх. При этом изображение осветляется и новый график показывает, что яркость пикселей стала больше по сравнению с исходной.
Ниже приведены затемненное изображение и его гистограмма до и после тоновой коррекции, произведенной командой Curves (Кривые)
.
Количество контрольных точек можно выбирать произвольно. Таким образом, команда Curves (Кривые)
позволяет делать более тонкую настройку различных уровней яркости по сравнению с командой Levels (Уровни)
.
Коротко о тоновой коррекции
1. Значения яркостей пикселей в Photoshop изменяются от 0 до 255.
2. Тоновый диапазон – диапазон (пределы изменения) яркостей пикселей изображения.
3. Тени – самая темная часть изображения с малым значением яркости. Светлые тона (света) – самая светлая часть с большим значением яркости. Между тенями и светлыми тонами находятся средние тона.
4. Гистограмма – график распределения яркостей пикселей. Просмотр гистограммы помогает определить, на какие участки изображения следует обратить внимание.
5. Большая часть пикселей темной фотографии имеет малое значение яркости. На тусклой фотографии преобладают средние тона и почти полностью отсутствуют тени и светлые тона.
6. Основная задача тоновой коррекции - обеспечить правильное распределение яркостей пикселей в изображении.
7. Для коррекции тона используются команды Brightness/Contrast (Яркость/Контраст), Levels
(Уровни), Auto Levels(Автоматическая тоновая коррекция)
и Curves (Кривые)
.
8. Команда Brightness/Contrast (Яркость/Контраст)
изменяет сразу весь тоновый диапазон (света, тени, средние тона).
9. Команда Levels (Уровни)
дает возможность отдельно влиять на света, тени и средние тона.
10. Команда Auto Levels (Автоматическая тоновая коррекция)
выполняет настройку яркости автоматически.
11. Команда Curves (Кривые)
позволяет делать тонкую настройку всего диапазона яркостей.
Цветовая коррекция
Если возникает желание сделать так, чтобы цвета на изображении выглядели более реальными и привлекательными, необходимо выполнить цветовую коррекцию.
Цветовая коррекция
– изменение цветовых оттенков и насыщенности пикселей.
Насыщенность
характеризует чистоту цвета: уменьшая насыщенность, мы «разбавляем» его серым цветом. Ниже представлено изображение с различными уровнями насыщенности:
а – малая насыщенность б – большая насыщенность
(серое изображение)
Рассмотрим сначала взаимосвязь цветов в изображении. На рисунке представлен цветовой
круг, на котором показаны базовые цвета моделей RGB и CMY.
Особенности этих моделей состоят в следующем:
1. Цвета, лежащие на цветовом круге друг напротив друга (линия, соединяющая их, проходит
через центр круга) взаимно связаны: уменьшение содержания одного цвета влечет увеличение
круге расположены три лары дополнительных цветов:
Зеленый (Green) и пурпурный (Magenta);
голубой (Cyan) и красный (Red);
синий (Blue) и желтый (Yellow).
Увеличение содержания зеленого цвета в изображении приводит к уменьшению пурпурного цвета
2. Каждый цвет на цветовом круге определяется как сумма смежных к нему цветов:
зеленый (Green) = голубой (Cyan) + желтый (Yellow);
голубой (Cyan) = зеленый (Green) + синий (Blue);
синий (Blue) = голубой (Cyan) + пурпурный (Magenta);
пурпурный (Magenta) = синий (Blue) + красный (Red);
красный (Red) = пурпурный (Magenta) + желтый (Yellow);
желтый (Yellow) = красный (Red) + Зеленый (Green).
усиления синего цвета нужно добавить голубой и пурпурный. Кроме того, чтобы увеличить
и наоборот. Это следует из пунктов 1 и 2. Например, чтобы усилить пурпурный цвет, нужно
уменьшить зеленый. Однако зеленый цвет есть сумма голубого и желтого цветов, поэтому усиление
пурпурного цвета означает ослабление голубого и желтого.
Таким образом, изменение одного цвета влечет за собой изменение других цветов изображения.
Регулировка соотношения цветов в изображении (цветового баланса) позволяет усилить или
ослабить один цвет за счет других цветов. Поэтому главным принципом цветовой коррекции
является настройка баланса цветов.
Photoshop содержит несколько команд, позволяющих влиять на сложный цветовой баланс
изображений. Рассмотрим некоторые из них:
Color Balance (Цветовой баланс );
Hue /Saturation ();
Variations (Варианты ).
Диалоговое окно команды Color Balance (Цветовой баланс) представлено ниже:
Для изменения содержания различных цветов в изображении используются три движка.
Отрезки, по которым перемещаются движки, соответствуют линиям, соединяющим базовые
цвета на цветовом круге.
Чтобы уменьшить голубой цвет (Cyan), следует переместить верхний движок вправо (см. рисунок
ниже), усилив красный цвет (Red). Для увеличения содержания желтого цвета (Yellow ) нижний
движок нужно сдвинуть влево. Уменьшение зеленого цвета (Green ) может быть достигнуто
перемещением среднего движка влево, что приведет к увеличению содержания пурпурного цвета
(Magenta).
Перемещение движков для изменения цветового баланса
Если увеличить содержание какого-нибудь цвета, например красного, изменяется и его яркость.
заставляет Photoshop сохранять исходные яркости при регулировке цветового баланса.
Обычно этот флажок оставляют включенным.
цветовую коррекцию с области средних тонов, так как на них приходится большая часть
изображения. Тональный интервал для регулировки цветового баланса устанавливается с помощью
переключателя, расположенного непосредственно под движками. Этот переключатель имеет три
фиксированных положения: Shadows (Тени ), Midtones (Средние тона ), Highlights (Света ).
Команда Color Balance (Цветовой баланс ) часто используется для уменьшения избыточного
цветового оттенка. Это особенно эффективно при редактировании изображений, содержащих
нежелательный цветовой фон. К примеру, используя эту команду, легко удалить избыточный
желтый цвет на старой пожелтевшей фотографии.
Команда Hue/Saturation (Цветовой оттенок/Насыщенность)
Команда Hue/Saturation
(Цветовой оттенок/Насыщенность
) предоставляет прекрасные
возможности для изменения цветовых оттенков изображения. В этой команде используется
цветовая модель HSB. Управление цветом выполняется через настройку компонент этой модели –
цветового оттенка, насыщенности и яркости. Диалоговое окно команды представлено ниже.
Движок Hue (Цветовой оттенок ) позволяет одновременно переместить все цветовые оттенки
изображения по цветовому кругу. Перемещение этого движка осуществляется в диапазоне от
180°до –180°. Положительное значения угла приводит к повороту против часовой стрелки, а
отрицательное – по часовой стрелке. Для того, чтобы успешно ориентироваться в изменении
цветов, желательно иметь цветовой круг перед глазами. Например, при повороте на 60° против
часовой стрелки красный цвет заменится на желтый, желтый – на зеленый, зеленый – на голубой
и т. д. Угол поворота по цветовому кругу указывается в поле ввода рядом с движком.
В нижней части окна находятся две радужные полосы, на которых цвета располагаются в том
порядке, в каком они следуют на цветовом круге. На верхней полосе представлены цвета
изображения до коррекции, а на нижней – после коррекции. Одновременно с перемещением
регулятора Hue (Цветовой оттенок)
происходит сдвиг нижней полосы. Сравнение двух полос
позволяет выяснить, как изменился каждый цвет. На рисунке ниже красный цвет меняется в
результате коррекции на желтый, желтый – на зеленый, зеленый – на голубой.
Движок Saturation
(Насыщенность
) изменяет насыщенность красок от очень ярких
(в крайнем правом положении) до неразличимо серых (в крайнем левом положении).
Кроме изменения цветовых оттенков и насыщенности команда
Hue/Saturation
(Цветовой оттенок/Насыщенность
) позволяет выполнять тоновую коррекцию.
Перемещение движка
Lightness
(Яркость
) влияет на яркость всех пикселей изображения.
При этом нет возможности отдельно изменять яркость в области теней, светов и средних тонов.
Одной из самых простых команд цветовой коррекции является Variations (Варианты ).
Эта команда дает возможность легко изменять цветовые оттенки и освещенность различных
тоновых диапазонов изображения (теней, светов и средних тонов). Диалоговое окно Variations
(Варианты ) предоставляет удобные средства для цветовой коррекции по методу
последовательных приближений (смотри следующий ниже рисунок).
Рассмотрим миниатюры, расположенные в левом нижнем углу диалогового окна. Центральная
миниатюра Current Pick (Текущее состояние ) демонстрирует текущее состояние фотографии,
а остальные показывают, как она будет выглядеть после увеличения содержания соответственно
зеленого, желтого, голубого, красного, синего и пурпурного цвета. К примеру, если щелкнуть на
миниатюре More Red (Больше красного ), в изображение добавится красный отте нок. Чтобы
уменьшить какой-нибудь цвет, нужно усилить его дополнительный цвет (по правилам цветового
круга). Поэтому для уменьшения пурпурного цвета следует щелк нуть на миниатюре More Green
(Больше зеленого ). При этом величина изменений определяется положением регулятора
Fine - Coarse (Точно-Грубо ). Если регулятор расположен рядом с позицией Coarse (Грубо), то
увеличение содержания красного цвета проявится сильно. И наоборот, если регулятор
находится около позиции Fine (Точно), то изменение цветовых оттенков изображения будет мало
заметно.
В правом верхнем углу окна находятся переключатели Shadows (Тени), Midtones (Средние тона),
Highlights (Света),
указывающие, в каком тоновом интервале будет производиться коррекция.
Если установлен флажок Show Clipping (Цвета вне CMYK),
Photoshop высвечивает ярким неоновым
цветом те фрагменты изображения, которые выходят за пределы цветового диапазона CMYK
(цветовые оттенки не будут точно воспроизведены при печати).
В правом нижнем углу расположены три миниатюры, которые отвечают за яркость. Они
показывают, как выглядит текущее изображение (средняя миниатюра) и как оно изменится при
уменьшении и при увеличении яркости (нижняя и верхняя миниатюры соответственно). Таким
образом, эта часть диалогового окна Variations (Варианты)
отвечает за тоновую коррекцию.
1. Цветовая коррекция - изменение цветовых оттенков и насыщенности пикселей.
2. Цветовой круг – схема, на которой показана взаимосвязь базовых цветов моделей RGB и CMY.
3. Цвета, лежащие на цветовом круге друг напротив друга, взаимно связаны: уменьшение
цвета называются дополнительными.
4. Каждый цвет на цветовом круге определяется как сумма смежных к нему цветов.
6. Главный принцип цветовой коррекции - настройка баланса цветов.
7. Если редактируется все изображение, а не выделенный фрагмент, то следует начинать
цветовую коррекцию с области средних тонов, так как на них приходится большая часть
изображения.
8. Команды цветовой коррекции: Color Balance (Цветовой баланс); Variations (Варианты);
Hue /Saturation (Цветовой оттенок/Насыщенность).
9. Для изменения содержания различных цветов в команде Color Balance (Цветовой баланс)
используются три движка. Концы каждого отрезка, по которому перемещаются эти движки,
соответствуют дополнительным цветам (голубой - красный, пурпурный - зеленый, желтый -
синий). Цветовую коррекцию можно выполнять отдельно для каждого тонового интервала
(тени, света, средние тона).
10. В команде Hue /Saturation (Цветовой оттенок/Насыщенность ) используется цветовая
модель HSB.
Управление цветом выполняется через настройку компонент этой модели - цветового оттенка,
насыщенности и яркости.
11. Диалоговое окно команды Variations (Варианты) содержит миниатюры, позволяющие
легко добавлять зеленый, желтый, голубой, красный, синий и пурпурный цвета по методу
последовательных приближений. Для усиления цветового оттенка нужно щелкнуть на его
миниатюре.
Чтобы уменьшить содержание какого-нибудь цвета, следует усилить его дополнительный цвет
(по правилам цветового круга).
Изменение цветов можно выполнять отдельно для каждого тонового интервала. Кроме того,
команда позволяет изменять яркость пикселей.
Ретуширование фотографийКроме тоновой и цветовой коррекции многие фотографии нуждаются в ретушировании.
Ретуширование , как правило, включает в себя повышение резкости и устранение мелких
дефектов. После усиления резкости элементы изображения становятся более отчетливыми.
Устранить мелкие дефекты – это значит удалить с фотографии загрязнения и царапины,
убрать морщинки с лица, отбелить зубы, подправить прическу и т. д. Ретуширование
позволяет сделать любого человека красивее и моложе. Вот почему после обработки в
Photoshop персонажи и окружающая их обстановка могут выглядеть лучше, чем в
реальной жизни.
Устранение дефектов фильтром Dust & Scratches (Пыль и царапины)
При ретушировании прежде всего необходимо избавиться от мелких погрешностей, к
которым относятся различные загрязнения (пыль, пятна) и царапины. Для этого удобно
воспользоваться фильтромDust & Scratches (Пыль и царапины). Этот фильтр
усредняет цвета соседних пикселей. На рисунке ниже представлено изображение до и после
применения фильтра.
Следует иметь ввиду, что при устранении более крупных дефектов фильтром
Dust & Scratches
(Пыль и царапины)
изображение может потерять резкость.
Использование инструмента Clone Stamp (Штамп)
Одной из самых замечательных и интересных особенностей ретуширования в Photoshop
является возможность устранения с фотографии ненужных объектов – мусора на улицах,
телефонных
будок, электрических проводов, незнакомых людей и т.д. Инструмент Clone Stamp
(Штамп) удаляет нежелательные элементы путем клонирования.
Клонирование – затирание некоторой области изображения путем копирования на ее
место другой части того же изображения. Например, ниже на фотографии груши хорошо
виден природный
дефект – червоточина. Ее можно заменить фрагментом из близлежащей области.
Процесс начинается с определения образца, который будет клонирован на дефект. В нашем
примере можно воспользоваться участком изображения, расположенном немного ниже или
немного выше дефекта, так как освещенность груши мало изменяется по вертикали.
Определить образец очень просто – достаточно:
1) выбрать инструмент Clone Stamp (Штамп) на панели инструментов,
2) установить размер его кончика на панели свойств,
3) щелкнуть на образце, удерживая клавишу Alt.
Следующий шаг – передвижение к дефектному участку и замещение его образцом. Для
этого нужно щелкнуть мышью на дефекте. Червоточина бесследно исчезнет. Самое
удивительное, что никто
теперь не догадается, что на груше когда-то был дефект.
В портретной фотографии аналогичным образом исправляются дефекты лица – удаляются
морщины и веснушки, вставляются и выравниваются зубы и т. д.
Часто встречаются фотографии, перегруженные лишними деталями, от которых необходимо
избавиться. Здесь снова поможет инструмент Clone Stamp (Штамп).
Еще один пример ретуширования – реставрация старых фотографий, т. е. восстановление их
первоначального облика.
Снимок приведенный ниже, сделан в начале XX века. За долгие годы на нем появились
пятна, трещины, желтовато-коричневый оттенок, а также оторвался левый верхний угол.
Обычно в подобных ситуациях сначала следует выполнить тоновую и цветовую коррекцию,
а затем устранить
дефекты фильтром и инструментом Clone
Stamp (Штамп) . При использовании штампа подходить к дефектам нужно с разных
Сторон, постоянно изменяя образец, а также размер и форму кончика штампа.
Кроме того, фотографии можно придать теплый оттенок сепии, оформить ее с помощью
виньетки или из черно-белой превратить в цветную.
Таким образом, ретуширование позволяет не только реставрировать фотографию, но и сделать ее
лучше, чем она была на самом деле. Однако следует помнить, что компьютерная ретушь во многом
является «ручной» работой, которая требует навыка, терпения и художественного вкуса.
Осветление и затемнение фрагментов изображений вручную
Обычно тоновую коррекцию выполняют полностью над всем изображением. Намного реже –
в пределах выделенной области (если имеет место неравномерность освещения). Однако
часто возникает необходимость изменить тон на небольшом фрагменте изображения,
например, осветлить черты лица или волосы.
Инструменты Dodge (Осветлитель) и Burn (Затемнитель) позволяют осветлять и
затемнять участки изображения. Эти инструменты фактически эквивалентны командам
тоновой коррекции
с той лишь разницей, что выполняют тоновую коррекцию «вручную».
На панели свойств инструмента Dodge (Осветлитель) расположен список кистей, а также
поле ввода Exposure (Экспозиция), определяющее силу воздействия (панель свойств см.
ниже). В раскрывающемся списке Range (Интервал) задается тоновый диапазон, в
котором будет выполняться осветление. Если выбрать значение Midtones (Средние тона), то
осветляться будут только средние тона.
Dodge (Осветлитель) действует как рисующий инструмент. Достаточно сделать им
небольшой мазок, чтобы осветлить фрагмент изображения.
Burn (Затемнитель) имеет такие же параметры и принцип действия, что и инструмент
Dodge (Осветлитель).
Изменить «вручную» насыщенность участка изображения можно с помощью инструмента
Sponge (Губка). Этот инструмент аналогичен по действию регулятору Saturation
(Насыщенность) командыHue /Saturation (Тон/Насыщенность). Задав на панели
свойств (рис. см. ниже) размер кончика инструмента, а также силу эффекта, можно
увеличивать или уменьшать насыщенность. Для этого нужно просто про вести
инструментом по изображению.
Повышение резкости
Для усиления резкости изображений используются специальные фильтры. Фильтр
Sharpen (Резкость) увеличивает контраст между соседними пикселями. В результате
повышается резкость всех элементов изображения, в том числе и присутствующих в нем
дефектов. Действие фильтра Sharpen More (Повышенная резкость) полностью
аналогично фильтру Sharpen
(Резкость). Разница состоит лишь в степени воздействия. Фильтр Sharpen Edges
(Резкие края) усиливает четкость контуров, где имеет место резкий перепад цвета и
тона.
Коротко о ретуши
1. Ретуширование – повышение резкости и устранение мелких дефектов.
2. Для устранения мелких погрешностей (пыль, пятна, царапины) используется фильтр
Dust & Scratches (Пыль и царапины)
. Этот фильтр усредняет цвета соседних пикселей.
3. Инструмент Clone Stamp (Штамп)
удаляет нежелательные элементы путем клонирования.
4. Клонирование – затирание некоторой области изображения путем копирования на ее место
другой части того же изображения.
5. Инструмент Clone Stamp (Штамп)
используется для:
удаления с фотографии лишних объектов (мусора, природных дефектов и т. д.);
реставрации старых фотографий;
устранения косметических дефектов в портретной фотографии.
6. Инструменты Dodge (Осветлитель)
и Burn (Затемнитель)
позволяют выполнять тоновую
коррекцию «вручную».
7. Инструмент Sponge (Губка)
предназначен для изменения насыщенности участка изображения «вручную».
8. Для усиления резкости изображений используются фильтры Sharpen (Резкость),
Sharpen More (Повышеннаярезкость), Sharpen Edges (Резкие края).
Раскрашивание и рисование
Инструменты рисования
Photoshop
позволяют создавать новые изображения, а также раскрашивать предварительно отсканированные черно-белые рисунки и фотографии.
Выбор основного и фонового цветов
Рисуя красками, художник имеет дело с двумя цветами – цветом краски и цветом холста.
Аналогично компьютерный художник использует основной и фоновый цвета.
Основной цвет
(цвет переднего плана) применяется для рисования, а также для закраски
(заливки) выделенных областей.
Фоновый цвет
(цвет заднего плана) можно сравнить с цветом холста, на который наносится
краска.
Именно этот цвет появляется при удалении пикселей изображения (после удаления краски виден
холст).
По умолчанию основной цвет – черный, а фоновый – белый. Цвета переднего и заднего планов
указываются в цветовых полях на панели инструментов (см. рисунок ниже). Используя
Переключатель цветов
, основной и фоновый цвета можно менять местами. Щелчок на
пиктограмме
Основной и фоновый цвета по умолчанию
восстанавливает черный цвет
в качестве основного, а белый – в качестве фонового
.

Основной и фоновый цвета можно выбрать разными способами. Во-первых, с помощью панели Swatches (Каталог или Образцы), которая содержит образцы цветов из стандартной палитры Photoshop (см. рисунок ниже).
Во-вторых, с использованием панели Color (Синтез или Цвет), которая дает возможность формировать свой собственный цвет из красной (Red), зеленой (Green) и синей (Blue) составляющих (см. рисунок ниже). Цветная полоса в нижней части этой панели играет ту же роль, что и палитра художника. Щелкнув на ней мышью, можно выбрать цвет.

И, наконец, диалоговое окно Color Picker (Выбор цвета или Сборщик цветов) позволяет сформировать свой собственный оттенок в различных цветовых моделях или подобрать цвет, используя цветовое поле (см. рисунок ниже).

Особенности инструментов рисования
В Photoshop к инструментам рисования относятся Pencil (Карандаш), Brush (Кисть) и Eraser (Ластик). В ряде случаев считают, что инструменты Paint Bucket (Заливка), Gradient (Градиент) и Smudge (Палец) также являются инструментами рисования.
Инструмент Pencil (Карандаш) позволяет создавать линии с жесткими границами.
Инструмент
Brush
(Кисть)
используется для рисования линий с плавным расплывчатым
контуром.
Инструмент Eraser (Ластик)
стирает лишние и неудачные фрагменты рисунка, закрашивая их
цветом фона. Этот инструмент похож на обычный чертежный ластик.
Принцип действия Карандаша, Кисти и Ластика напоминает рисование на бумаге. При
работе с этими инструментами нужно просто перемещать курсор мыши по экрану.
Прозрачность штриха
задается в поле Opacity (Непрозрачность).
Чем меньше заданное
Для создания рисунка важное значение имеет правильный выбор параметров инструмента.
Эти параметры отображаются на панели свойств. У кисти и карандаша панель свойств
отличается лишь незначительными деталями. Главную роль в ней играет раскрывающийся
список Brush (Форма кисти),
который позволяет устанавливать размер и форму кончика
инструмента (см. рисунок ниже). В дальнейшем будем пользоваться терминами «размер кисти
»
и «форма кисти
».

Рисование в Photoshop «от руки» с помощью мыши – занятие непростое. Хотя растровая программа хорошо подходит для новичков, профессиональные рисунки лучше создавать в специальных программах рисования. Обычно в растровых программах мышью рисуют достаточно простые изображения.
Вместе с тем существует огромное количество средств коррекции изображений в Photoshop, так как программа изначально создавалась для обработки фотографий.
После того, как создан эскиз рисунка, его можно закрасить инструментами Paint Bucket (Заливка), Gradient (Градиент) и Smudge (Палец).
Инструмент Paint Bucket (Заливка) выполняет закраску однородным цветом или узором.
Инструмент Gradient (Градиент) предназначен для создания заливки с плавными переходами между различными цветами.
Инструмент Smudge (Палец) используется для смещения и смешивания цветов соседних пикселей.
На рисунке ниже представлен простейший рисунок, созданный и раскрашенный в Photoshop.

Контуры всех элементов рисунка (собаки, облаков, миски с косточкой) созданы кистью. Закраска земли и неба выполнена градиентом, а миски с косточкой – инструментом Paint Bucket (Заливка). Внутри облаков сначала сделано несколько штрихов синего, голубого и серого цветов, а затем вращательными движениями по этим штрихам инструментом Smudge (Палец) получены клубы облаков.
Раскрашивание черно-белых фотографий
При раскрашивании черно-белых фотографий на компьютере Photoshop дает большую свободу в выборе цветовых оттенков. Можно подобрать по своему желанию цвет волос, костюма, головного убора, мебели и других объектов съемки. Возможно, с помощью обычной цветной фотографии получить аналогичный результат будет достаточно трудно.
За десятилетия существования черно-белой фотографии у многих накоплены большие архивы, представляющие личный интерес или историческую ценность. По черно-белым изображениям трудно представить жизнь прошлых лет в красках. Возвращение цвета придаст этим фотографиям совершенно иной облик.
Обычно перед раскраской старых фотографий предварительно улучшают яркость и устраняют различные дефекты, которые появляются с течением времени. Методы решения этих проблем мы рассмотрим в следующих разделах. Теперь можно приступить к раскрашиванию (исходная фотография – левый рисунок).
При раскрашивании мы имеем дело с цветом исходного изображения и цветом краски. Можно выбрать различные режимы наложения этих цветов (способы взаимодействия). В режиме наложения Normal (Нормальный) цвет изображения просто заменяется цветом рисующего инструмента. Для раскраски фотографий этот режим, как правило, не подходит (средний рисунок, бант и волосы).
Лучше воспользоваться режимом наложения Color (Цвет). В этом случае результирующий цвет имеет яркость исходного изображения, а насыщенность и оттенок определяются рисующим инструментом (правый рисунок, волосы девочки).
При раскраске фотографий также используется режим наложения Darken (Замена темным). В этом режиме происходит замена только тех цветов исходного изображения, которые светлее цвета рисующего инструмента, а остальные пиксели остаются без изменений. Режим наложения Darken (Замена темным) можно использовать для раскраски платья девочки на правом рисунке.

Коротко о раскрашивании
1. Основной цвет (цвет переднего плана) применяется для рисования, а также для закраски (заливки) выделенных областей.
2. Фоновый цвет (цвет заднего плана) можно сравнить с цветом холста, на который наносится краска.
3. Цвета можно выбрать по-разному: с помощью панели Swatches (Каталог, Образцы)
или Color (Цвет, Синтез)
, а также посредством диалогового окна Color Picker (Выбор цвета)
.
4. К инструментам рисования относятся Pencil (Карандаш), Brush (Кисть) и Eraser (Ластик), Paint Bucket (Заливка), Gradient (Градиент) и Smudge (Палец)
.
5. Каждый инструмент имеет параметры, которые отображаются на панели свойств.
6. Режим наложения – способы взаимодействия цвета исходного изображения и цвета краски.
7. В режиме наложения Normal (Нормальный)
цвет изображения просто заменяется цветом рисующего инструмента. В режиме Color (Цвет)
результирующий цвет имеет яркость исходного изображения, а насыщенность и оттенок определяются рисующим инструментом. В режиме наложения Darken (Замена темным)
происходит замена только тех цветов исходного изображения, которые светлее цвета рисующего инструмента, а остальные пиксели остаются без изменений.
Видео YouTube
«Графический редактор Adobe Photoshop »
«Применение программы Adobe Photoshop для создания и редактирования изображений»
Цель: рассмотрение возможностей и способов использования инструментов, предназначенных для рисования и редактирования изображений в растровом графическом редакторе Adobe PhotoShop.
Теоретическая часть
После запуска программы на экране появляется главное окно программы Photoshop. Сеанс работы, как правило, начинается с открытия готового изображения с диска, поскольку программа Photoshop чаще используется для обработки изображений, чем для создания оригинальных компьютерных иллюстраций.
Заголовок, полоса состояния, меню
Строка заголовка доказывает название и значок программы, в данном случае. Системные кнопки управления в правой части строки используются для свертывания/развертывания, изменения размеров и закрытия окна программы. Системное меню открывается при щелчке на значке программы. Оно включает команды для работы с окном, которые позволяют восстанавливать, перемещать, закрывать его и изменять размеры. Команды системного меню являются принадлежностью операционной системы, поэтому их язык может отличаться от установок приложения.
Полоса состояния (вдоль нижней границы окна) предназначена для отображения информации об открытом документе, рабочих дисках, активном инструменте и пр. Если в программе нет открытых документов, полоса состояния пустая.
Меню программы содержит группы команд управления изображением и документом, объединенных по близости функций:
File (Файл). Файловые операции: копирование, открытие и закрытие файлов, импорт и экспорт. Сюда же относятся команды получения изображений с устройств ввода, перехода к другим приложениям, автоматизации и проверки документа перед выводом. Здесь же расположена команда вызова окна просмотра каталогов изображений - браузер Photoshop.
Edit (Редактирование). Команды редактирования - вырезание, копирование и любое другое изменение размеров и искажение всей иллюстрации или ее отдельных фрагментов. В этой же группе находятся команды определения узора, кисти и фигуры, команды очистки буфера и все установки программы (настройки, управление цветом и наборами образцов), искажения отдельных областей.
Image (Изображение). Команды, предназначенные для воздействия на
изображение, - тоновая и цветовая коррекция, изменение типа изображения, кадрирование, вырезание фрагментов из фона.
Layer (Слои). Средства управления слоями изображения.
Select (Выделение). Команды для выделения и последующей работы с
выделенной областью.
Filter (Фильтры). Команды, предназначенные для специальной обработки изображений. Здесь обязательно есть фильтры из комплекта Photoshop и могут присутствовать дополнительно установленные фильтры.
View (Вид). Средства управления внешним видом рабочей страницы -масштаб и цветовая модель отображения, направляющие, линейки и др.
Window (Окно). Средства организации рабочей среды в главном окне
программы - команды этого меню регулируют отображение палитр и окон документов.
Help (Помощь). Команды для получения справочной информации, помощи по программе, доступа к онлайновой службе поддержки.
Основные сведения о фильтрах
Применение фильтров
Фильтры используются для очистки и ретуширования фотографий, применения специальных художественных эффектов, которые придают изображению вид наброска или картины в импрессионистском стиле, а также специфических трансформаций с использованием эффектов искажения и освещения. Все фильтры, предлагаемые Adobe, содержатся в меню "Фильтр". Некоторые фильтры, поставляемые сторонними разработчиками, доступны в виде внешних модулей. После установки они отображаются в нижней части меню "Фильтр".
Фильтры подменю "Размытие"
Фильтры размытия смягчают выделение или все изображение и применяются при ретушировании. Они сглаживают переходы, усредняя характеристики пикселов, находящихся рядом с резкими краями четко выраженных линий и затененных областей изображения.
Изображение до (слева) применения фильтра "Размытие при малой глубине резкости" и после (справа). Фон размыт, но передний план остается резким.
Усреднённое. Находит средний цвет изображения или выделения, а затем заполняет изображение или выделение этим цветом, чтобы оно выглядело гладким. Например, если выделена область с изображением травы, этот фильтр преобразует область в однородное зеленое пятно.
"Размытие" и "Размытие +". Устраняют шум при наличии существенных переходов цветов в изображении. Фильтры размытия сглаживают переходы, усредняя характеристики пикселов, находящихся рядом с резкими краями четко выраженных линий и затененных областей изображения. Эффект фильтра "Размытие +" в три-четыре раза более ярко выражен по сравнению с фильтром "Размытие".
Размытие по рамке. Производит размытие изображения на основе среднего цветового значения соседних пикселов. Этот фильтр предназначен для создания специальных эффектов. Предусмотрена возможность изменения размера области, используемой при вычислении среднего значения для данного пикселя (увеличение радиуса приводит к большему размытию).
Размытие по Гауссу. Производит быстрое размытие выделения на изменяемую величину. Гауссовым распределением называется конусообразная кривая, которую рассчитывает Photoshop при применении к пикселям средневзвешенного значения. Применение фильтра "Размытие по Гауссу" приводит к уменьшению количества деталей и позволяет создать эффект погружения в туман.
Фильтры подменю "Рендеринг"
Фильтры подменю "Рендеринг" позволяют создавать в изображении трехмерные формы, облака, рефракцию и имитировать отражения света. Обеспечивается также возможность управлять объектами в трехмерном пространстве, создавать трехмерные объекты (кубы, сферы и цилиндры) и текстурные заливки из файлов изображений в градациях серого для реализации объемных эффектов освещения.
Облака. Формирует мягкую облачную фактуру с использованием случайных цветов, которые выбираются в диапазоне между основным и фоновым цветами. Применение этого фильтра заменяет данные изображения в активном слое.
Облака с наложением. Этот фильтр для получения облачности использует случайные значения, которые изменяются в диапазоне между основным и фоновым цветами. Этот фильтр обеспечивает смешивание данных облака с существующими пикселями – таким же образом, как в режиме "Разница" смешиваются цвета. После первого выбора этого фильтра фрагменты изображения в шаблоне облачности инвертируются. После повторного применения фильтра создаются узоры в виде разветвлений и прожилок, которые напоминают текстуру мрамора. Применение фильтра "Облака с наложением" приводит к замещению данных изображения в активном слое.
Волокна . Используя основной и фоновый цвета, формирует вид сплетенных волокон. Для управления изменением цветов используется ползунок "Отклонение" (при малых значениях формируются длинные цветные полосы, большие значения приводят к появлению коротких волокон с более изменчивым распределением цвета). Движок "Интенсивность" управляет видом каждого волокна. При малых значениях этого параметра образуется свободное переплетение, при больших – короткие, свалявшиеся волокна. Применение фильтра "Волокна" приводит к замене данных изображения в активном слое.
Блики. Имитирует рефракцию, вызванную попаданием яркого света на линзу камеры.
Эффекты освещения. Позволяет создавать на RGB-изображениях различные эффекты освещения, комбинируя 17 стилей, три типа и четыре набора свойств освещения. Предусмотрена также возможность для создания объемных эффектов применять текстуры, полученные из файлов изображений в градациях серого (они называются карты рельефа), и сохранять собственные стили для использования в других изображениях.
Фильтры подменю "Резкость "
Фильтры подменю "Резкость" позволяют фокусировать расплывчатые изображения, повышая контраст смежных пикселов.
"Резкость" и "Резкость+". Улучшает фокусировку выделенной области и повышает ее четкость. Фильтр "Резкость +" обеспечивает более сильное повышение резкости по сравнению с фильтром "Резкость".
"Резкость на краях" и "Контурная резкость". Находит в изображении области с существенными изменениями цвета и повышает их резкость. Фильтр "Резкость на краях" повышает резкость только краев, сохраняя оставшуюся часть изображения гладкой. Этот фильтр используется для повышения резкости краев без указания каких-либо количественных параметров. Для профессиональной цветокоррекции применяется фильтр "Контурная резкость", который позволяет откорректировать контрастность краев, проводя более светлую и более темную линии по обе стороны от них. В результате этого края, становятся более ярко выражены, создавая иллюзию повышения четкости изображения.
Умная резкость. Производит повышение резкости изображения, позволяя задать алгоритм и управлять его степенью на подсвеченных и затененных участках.
Практическая часть
Задание 1:
Установите изображение файла 1. jpg в качестве основного фона.
Переместите на него изображение файла 2. jpg .

Щелкните кнопку - Добавить маску в палитре Слои. Установите основной - белый, фоновый - черный цвет и проведите инструментом Радиальная заливка от центра к верхнему краю фотографии. При этом стиль градиента должен быть - "от переднего к фоновому ".
Создайте копию слоя с изображением леса и сделайте этот слой активным. Выполните выделение вокруг лица в виде овала. Теперь инвертируйте выделение - Выделение/ Обратно и выполните фильтр Размытие в движении под углом 45 градусов.
Инвертируйте выделение и выполните команду Выделение/ Модификация/ Граница . Размер границы - 5 пикс . Овал должен превратиться в рамку на которую мы наложим следующий фильтр - Стиль/ Светящиеся границы .
Объедините все слои - Слой/ Склеить все слои и выполните фильтр Рендер/ Блик .
Результат:

Задание 2:
Установите изображение файла 1. jpg в качестве основного фона.

Выполните выделение в виде овала и примените фильтр Деформация/ Зигзаг - 50, 10 .
Используя инструмент Многоугольное лассо выделите пристань в файла 2. jpg и переместите инструментом Перемещение на изображение файла 1. jpg . Немного увеличьте используя свободное трансформирование.

Затем выделите и переместите лодку и примените эффект Наложить тень .
Выделите изображение телефона в файле 3. jpg . Для выделения можно использовать инструмент Волшебная палочка . Установите в палитре опции допуск - 100 и выделите удерживая Shift фон вокруг телефона. Теперь инвертируйте выделение. Переместите телефон в свой файл уменьшите его и немного разверните. Теперь щелкните кнопку Добавить слой-маску в палитре слои и выбрав Линейную градиентную заливку проведите инструментом по телефону снизу-вверх.

Ну а теперь сделаем тень телефона. Создайте копию слоя с изображением телефона, выполнив команду Слой/ Дубликат слоя . Сделайте активным нижний слой с телефоном, немного сместите его вправо и открыв в палитре Слои список режимов наложения пикселов установите тип - Выжженный . Затем примените фильтр Ветер (можно применить дважды) и фильтр Размытие в движении .
Выделите волшебной палочкой чайку в файле 4. jpg и переместите в свой файл. Разверните изображение по горизонтали и немного уменьшите. Установите режим слоя - Выжженный .
Для создания текста щелкните инструмент Печать . Установите шрифт – Arial bold, 35 точек, расстояние между символами - 66 . Щелкните в окошко цвета и установите флажок рядом с H (т.е. вы выбрали цветовую модель HSB) впишите следующие значения: Н - 180, S - 100, В - 100 . Таким образом вы установили голубой цвет вашего шрифта. Теперь напишите текст.
Выполните рендеринг слоя и разместите текст точно у кромки воды (перед островом). Выполните фильтр Деформация/Сфера , установив количество - 55, режим - нормальный. Теперь поднимите слой выше и выполните фильтр Вас рельеф : детали - 12, мягкость - 5, направление света - низ слева. Создайте копию слоя и установите режим верхнего - Жесткий свет, нижнего - Оверлей.
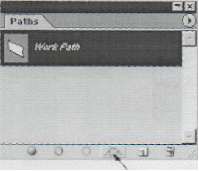
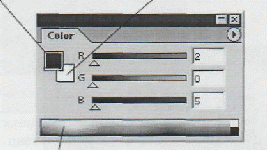
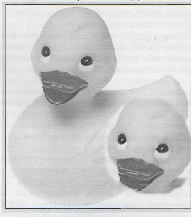
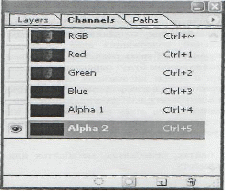
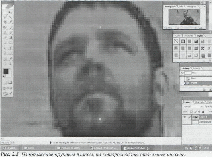
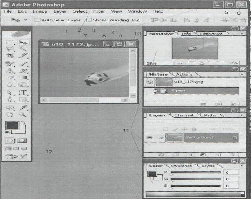
 КАРАГАНДИНСКИЙ ГОСУДАРСТВЕННЫЙ МЕДИЦИНСКИЙ УНИВЕРСИТЕТ
КАРАГАНДИНСКИЙ ГОСУДАРСТВЕННЫЙ МЕДИЦИНСКИЙ УНИВЕРСИТЕТ
КАФЕДРА МЕДБИОФИЗИКИ
И ИНФОРМАТИКИ
НА ТЕМУ: «Понятие компьютерной графики. Графический редактор Adobe Photoshop»
Работу подготовила
Студентка гр. 123 ОМФ
Сайбель Наталия
Проверила: преподаватель
Культенова М. Т.
КАРАГАНДА 2009
Введение.
Вид рабочего окна программы Pho toshop
Палитры
Изображения в программе Photoshop
Работа с изображениями
Заключение.
Введение
В цифровом мире имеется два основных способа представления изображений.
В обоих случаях реальное непрерывное изображение разбивается на элементарные объекты, но описываемые различными методами. Один способ - векторная графика – представляет собой математическое описание составляющих элементов (объектов) изображения – кривых и прямых линий, а также элементарных геометрических фигур (прямоугольников, эллипсов и т.п.). Другой способ, растровая графика, заключается в том, что реальное непрерывное изображение разбивается на точки, называемые пикселами, причем каждая точка обладает точно определенными координатами (номер строки и столбца, как ячейки таблицы). Кроме этих двух видов графики, в отдельные виды выделяют фрактальную графику, трехмерные (3D) изображения, анимацию (2D и 3D) и изображения для Web, хотя все они, по сути, являются какой-либо разновидностью либо векторных изображений, либо растровых, либо используют механизмы и той, и другой одновременно.
Этот графический редактор предназначен для работы с растровыми изображениями, то есть с изображениями состоящими из отдельных точек. Разработчик программы, которую часто называют просто Photoshop или даже Фотошоп, корпорация Adobe Systems. С помощью редактора Adobe Photoshop можно редактировать изображения, которые печатаются принтером дома или в типографии, а также готовить изображения для вывода на экран различных устройств – мониторов, телевизоров, плазменных панелей. Первая официальная версия программы фотошоп появилась в 1990 году. Эта версия Фотошопа предназначалась для работы на компьютерах Macintosh. Сейчас Photoshop можно устанавливать и на «Маках» и на персональных компьютерах. Редактор Adobe Photoshop считается лучшим растровым графическим редактором. Умение работать с Фотошопом – азбука компьютерной графики. Каждый компьютерный график должен хорошо владеть программой Photoshop (фотошоп). А сейчас, с распространением цифровых фотоаппаратов, умение работать с редактором Adobe Photoshop может понадобиться и непрофессионалам.
1. Adobe Photoshop и его возможности
Редактор Adobe Photoshop (фотошоп) – компьютерная программа для работы с компьютерной графикой.
Основные возможности этой программы:
Обработка цифровых и отсканированных фотоснимков, цветокоррекция, спецэффекты, устранение различных дефектов съемки.
Возможность создания многослойного изображения. При этом каждый элемент иллюстрации может быть сохранен в собственном, отдельном слое, который может редактироваться отдельно, перемещаться относительно других слоев и т.д.
Фотомонтаж, составление коллажей.
Ретуширование и восстановление старых фотографий.
Обработка эскизов, нарисованных вручную.
Улучшенные инструменты для работы с текстом.Используя различные инструменты, эффекты и фильтры можно получить очень интересные эффекты. Создание текстур для 3D моделей.
Создание графических элементов дизайна и оформления для сайтов, документов, печати и полиграфии.
Подготовка изображений к печати или публикации в Интернете.
Поддержка различных стандартов изображения (RGB, CMYK, Grayscale и т.д.);
Поддержка различных графических форматов, как растровых (BMP, JPEG, GIF), так и векторных (AI, CDR).
Раскрашивание фотографий.Можно подкрашивать участки изображения на черно-белых фотографиях.
2. Вид рабочего окна программы P ho toshop
Панель инструментов
Для того чтобы активизировать инструмент, пиктограмма которого в данный момент видна на экране, щелкните по ней. Рядом с некоторыми пиктограммами расположена маленькая стрелочка. Если по ней щелкнуть, раскроется всплывающая палитра, где можно выбрать инструмент, входящий в ту же группу.
Рис. 1.1. Всплывающая подсказка на панели инструментов
Еще удобнее вызывать инструменты при помощи клавиатуры (каждому инструменту соответствует своя «горячая клавиша»). Если вы забыли клавишную комбинацию, наведите курсор на пиктограмму инструмента, задержите на несколько секунд, и всплывающая подсказка напомнит ее вам. Для каждого инструмента задаются свои собственные параметры (например, режим смешивания, значение непрозрачности) на панели опций, расположенной вверху экрана.
Состав параметров на панели опций изменяется в зависимости от того, какой инструмент выбран.
Установки на панели опций сохраняются для каждого инструмента, если их не изменить или не восстановить принимаемые по умолчанию. Загрузить, добавить и сохранить различные комбинации кнопок, а также восстановить принимаемые по умолчанию характеристики инструмента можно с помощью команд меню выпадающей панели. Для того чтобы восстановить принимаемые по умолчанию значения опций для всех инструментов, там же выберите команду ResetAllTools(Восстановить все инструменты).
Панель инструментов содержит в себе:
Инструменты для выделения области геометрической формы
Инструменты для выделения области произвольной формы (лассо, волшебная палочка)
Инструменты для устранения дефектов изображений (лечащая кисть, вставка)
Инструменты клонирования (штамп, штамп модели)
Инструменты стирания (ластик, фоновый ластик, волшебный ластик)
Инструменты, контролирующие четкость границ изображения (размывание, резкость, палец)
Инструменты прямого выделения (прямой выбор, выделение пути)
Инструменты для работы с контурами (перо, свободное перо, добавление и удаление точки зацепления)
Инструменты для создания примечаний (заметки, звуковые заметки)
Инструменты для работы с ломтиками (фрагмент выбор фрагмента)
Инструменты рисования (кисть, карандаш)
Инструменты для работы с историей создания изображения (кисть, узорчатая кисть)
Инструменты заливки (ведро, градиент)
Инструменты для осветления и затемнения изображений (осветление, затемнение,губка)
Инструменты для работы с текстом
Векторные инструменты рисования (прямоугольник, эллипс, полигон, скругленный прямоугольник, линия, форма пользователя)
Инструменты для работы с цветом, углами и расстояниями (пипетка, проба цвета, измерение)
Инструменты для изменения режима просмотра изображений (лупа, рука)
Вид экрана при работе с программой Photoshop
На рис. 1.2. показан вид экрана при работе с программой Photoshop.
Щелчком по кнопке (1) вызывается меню управления приложением. Оно содержит следующие команды: Restore (Восстановить), Move (Переместить), Size (Размер), Minimize (Свернуть), Maximize (Развернуть) и Close (Закрыть). С помощью кнопки, находящейся под ней, вызывается меню управления документом. В основном меню документа содержатся такие команды, как Restore (Восстановить), Move (Переместить), Size (Размер), Minimize (Свернуть), Maximize (Развернуть), Close (Закрыть) и Next (Следующий).
Щелкните мышью по любому элементу панели меню (2), чтобы получить доступ к различным диалоговым окнам, подменю и командам.
Для определения параметров выбранного инструмента предназначена панель опций (3).
Щелкните по кнопке Minimize (4), чтобы свернуть окно приложения; в результате его пиктограмма будет расположена на панели задач. Для того чтобы восстановить прежний размер окна, просто щелкните по этому значку.
Кнопка Maximize (Развернуть) приложения (5) или документа (9) позволяет увеличить размер окна, насколько это возможно. Если же хотите восстановить прежний размер окна,щелкните по кнопке Restore . После того как размер окна восстановится, кнопка Restore превратится в кнопку Maximize .
Рис. 1.2. Вид экрана программы Photoshop
Кнопка закрытия приложения (6) закрывает окно приложения.
Заголовок (7) содержит наименование и масштаб изображения, имя текущего слоя или идентификатор Background (Фон) и информацию о режиме изображения.
Свернуть документ можно, щелкнув по кнопке Minimize (8) документа, при этом пиктограмма документа будет расположена в левом нижнем углу окна приложения.
Щелкните по кнопке Restore (Восстановить) (9), и будет восстановлен прежний размер окна документа.
Если хотите закрыть изображение или палитру, щелкните по пиктограмме (10).
В программе имеется 13 палитр (11), которые можно перемещать по экрану и менять их группировку, принимаемую по умолчанию. Щелкните по вкладке (имени палитры) в группе палитр, и она станет самой верхней в данном стеке.
Для того чтобы показать/спрятать панель инструментов (12) и все открытые палитры. нажмите клавишу Tab.
В строке состояния отображаются значения следующих параметров: DocumentSize (Размер документа), Document Profile (Профиль документа). Scratch Sizes (Объем памяти) - объем оперативной памяти, в данный момент доступный для программы Photoshop, Efficiency (Эффективность) - доля используемой оперативной памяти. Timing (Время) и Current Tool (Текущий инструмент) - имя инструмента.
Меню
Меню File
Команды из меню File(Файл) применяются в тех случаях, когда необходимо создать, открыть, разместить, закрыть, сохранить, отсканировать, импортировать или депортировать, напечатать изображение, передать файл по сети, автоматизировать -некоторые операции и, наконец, выйти из программы Photoshop.
Меню Edit
В меню Edit(Правка), содержатся команды редактирования изображения: копирования, трансформации, вставки и переопределения цветов изображения, а также команды создания кисти определенного размера и формы, различных узоров и фигур. Команды подменю Fade(Ослабить) позволяют ослабить эффект от многих операций (например, последнего примененного фильтра, команд корректировки или рисования каким-либо инструментом). Команды подменю Purge(Очистить) освобождают память. Также с помощью меню Editможно открыть диалоговые окна ColorSettings(Характеристики цвета), PresetManager(Менеджер настроек) и Preferences(Установки).
Меню Image
С помощью подменю Mode(Режим) меню Image(Изображение), изображение может быть преобразовано в любое из восьми представлений. Команды подменю Adjustments (Корректировки) изменяют тон, насыщенность, яркость цвета или контрастность изображения. С помощью команды ImageSize(Размер изображения) можно изменить размер файла, размеры изображения или разрешение. Диалоговое окно CanvasSize(Размер холста) используется в том случае, когда нужно изменить размер рабочего пространства, в котором расположено изображение.
Меню Layer
Команды, расположенные в меню Layer(Слой), позволяют добавлять, копировать, удалять, изменять, группировать, менять порядок следования слоев в стеке, управлять взаимным расположением связанных слоев, объединять слои, добавлять к ним маски и превращать изображение в один единственный слой. Доступ к некоторым командам можно получить быстрее, воспользовавшись меню палитры Layers(Слои).
Меню Select
Команда All (Все) из меню Select(Выделить) - выделяет весь слой целиком. Команда же Deselect(Снять выделение), наоборот, снимает выделение со всех ранее выделенных областей. Команда Reselect(Восстановить выделение) опять выделяет ту область, к которой была применена последняя команда Deselect. Команда ColorRange(Диапазон цветов) создает выделение с учетом цвета. Другие команды этого меню расширяют, сжимают, сглаживают или растушевывают границы выделенной области, а также сохраняют выделенные области в каналах или загружают области из каналов.
Меню Filter
Меню Filter(Фильтр) содержит фильтры, выполняющие широкий диапазон операций по редактированию изображения и сгруппированные при помощи подменю. Фильтр Digimarc(Диджимак) вставляет в изображение невидимый для человеческого глаза знак авторского права.
Команда Extract (Извлечь) позволяет создавать выделенные области сложной формы.
Команда Liquify (Исказить) сдвигает точки изображения в каком-либо направлении.
Меню View
Команды меню View(Вид), контролируют, что отображается и что не отображается на экране. Команда GamutWarning(Предупреждение о гамме) выделяет те цвета, которые не будут выведены при четырехцветной печати. Команды подменю ProofSetup(Установки пробного отпечатка) позволяют увидеть, как будет выглядеть изображение при печати в различных режимах. Другие команды из меню Viewуправляют масштабом изображения, а также выводят на экран линейки, координатную сетку, вспомогательные линии и области, на которые поделено изображение.
Меню Window
Команды из меню Window(Окно), управляют показом или скрытием различных палитр. В этом меню также расположен список открытых изображений, и любое из них можно сделать активным.
При работе в среде операционной системы Windows данное меню позволяет управлять взаимным расположением окон изображений и показать/спрятать строку состояния.
Меню Help
Команды из меню Help(Помощь) помогут вам получить доступ к руководству) по программе Photoshop в интерактивном режиме, узнать последние новости от компании Adobe, подключиться к сайту AdobeOnline или выполнить какие-либо другие действия с помощью подсказок, появляющихся на экране.
3. Палитры
Многие операции, производимые в программе Photoshop, выполняются с помощью палитр, которые можно перемещать. Для того чтобы не занимать большое пространство на экране, палитры по умолчанию соединены в группы: Navigator/ Info (Навигация/Информация), Color/ Swatches/ Styles(Цвет/Образцы/Стили), History/ Actions/ ToolPresets(История/Действия/Набор инструментов), Layers/ Channels/ Paths(Слои/Каналы/Контуры) и Character/ Paragraph(Шрифт/Абзац).
Для того чтобы открыть какую-либо палитру, необходимо воспользоваться командой Window(Окно).
Указанная палитра будет расположена поверх остальных, входящих в ту же группу.
Некоторые палитры открываются щелчком по кнопке Туре на панели опций, например Character/ Paragraphпри выбранном инструменте Туре (Текст). Для того чтобы свернуть/развернуть палитру, необходимо дважды щелкнуть по ее имени или один раз по соответствующей кнопке, расположенной в верхнем правом углу окна. Если размер палитры отличается от установленного по умолчанию, сначала щелкните по кнопке Minimize, чтобы восстановить размер палитры по умолчанию, затем щелкните еще раз, чтобы свернуть палитру.
Палитра Color
Палитра Color(Цвет), предназначена для смешивания и выбора цветов. Цвета применяются к изображению с помощью какого-либо инструмента рисования или правки либо команд, например, Fill(Залить) или CanvasSize(Размер холста). Из меню палитры выберите цветовую модель. Смешать цвета можно, передвигая ползунки.
Color .
Для того чтобы открыть панель ColorPicker(Выбор цвета), где также можно выбрать цвет, щелкнуть один раз по квадратику фонового или основного цвета, если он в данный момент является активным, либо дважды, если он не активен.
Палитра Swatches
Палитра Swatches(Образцы) - используется в том случае, если вы хотите выбрать готовые цвета. Отдельные образцы можно добавлять или удалять из палитры. Команды меню этой палитры также позволяют загрузить, присоединить и сохранить палитры цветов, определенные пользователем.
Палитра Styles
Палитра Styles(Стили), используется в случае, когда нужно применить сохраненные прежде определенные эффекты или их сочетание. Ранее такая возможность уже была в программе ImageReady, теперь она есть и в программе Photoshop.
Палитра Navigator
С помощью палитры Navigator(Навигация), можно выбрать видимый в окне фрагмент изображения или изменить масштаб такого фрагмента.
Палитра Info
На палитре Info(Информация) отображаются цветовые компоненты пиксела, на который в данный момент указывает курсор. Также здесь располагаются данные о цветовых образцах (максимум четырех), выбранных на изображении. Если открыто диалоговое окно корректировки цвета, то на палитре будут отображаться сведения о цветовых образцах до и после модификации. Кроме того, здесь показываются координаты х и у курсора.
На палитре может отображаться и другая информация в зависимости от того, какой инструмент активизирован: например, расстояние между точками при перемещении выделенной области, при построении фигуры или при использовании инструмента
Measure (Измеритель); размеры выделенной области или рамки, по которой будет обрезано изображение; или ширина (W), высота (Н), угол (А), вертикальный (V) и горизонтальный (Н) наклон при трансформации выделенной области.
Обычно при создании нового изображения его фон является непрозрачным. Палитра Layers(Слои) позволяет добавлять, удалять, показывать/скрывать, копировать, группировать, связывать и менять порядок следования слоев, расположенных поверх фона.
Каждому слою может соответствовать свой собственный режим смешивания и уровень прозрачности, и каждый слой допускается редактировать, не изменяя при этом другие.Также со слоем можно связать маску (mask).
Если к слою применить эффект (например, InnerGlow(Внутреннее свечение), DropShadow(Отбросить тень)), рядом с именем слоя появится пиктограмма эффекта и кнопка вызова всплывающего меню.
Редактировать можно только текущий слой (также называемый выбранным или активным). Выбрать слой просто - достаточно щелкнуть по его имени на палитре Layers.
Для того чтобы самым нижним слоем нового изображения вместо непрозрачного фона стал прозрачный слой, установите флажок Transparent(Прозрачный) в группе Contents (Содержание) в диалоговом окне, вызываемом командой File> New (Файл > Новый).
Палитра Channels
В палитре Channels(Каналы) отображается один или более каналов, которые и составляют изображение. Также с помощью этой палитры можно создать альфа-каналы, используемые для сохранения выделенных областей, и каналы заказных, или плашечных, цветов (spotcolorchannel), необходимые при цветоделении.
Палитра Paths
Контур (path) представляет собой фигуру, состоящую из сегментов кривых и отрезков прямых линий, соединенных между собой узловыми точками. Есть два способа нарисовать контур: непосредственно с помощью любого из инструментов построения фигур или инструмента Реп (Перо) либо создав выделенную область, а затем преобразовав ее в контур. Контур можно залить или очертить. Для того чтобы с высокой точностью создать выделенную область заданной формы, лучше сначала нарисовать контур, а потом преобразовать его в выделенную область.
Используя палитру Paths (контуры), можно сохранить контур и получить доступ к нему Инструмент Реп и родственные ему инструменты Addanchorpoint(Добавить узловую точку), Deleteanchorpoint(Удалить узловую точку) и Convertpoint(Преобразовать точку) позволяют изменять форму контура.
Палитра History
С помощью палитры History(История) можно выборочно отменить одно или несколько действий по редактированию изображения. Каждый мазок кисти, применение фильтра и любая другая операция представлена в виде отдельного элемента в списке событий на данной палитре, при этом самое нижнее событие является и самым последним.
Инструмент HistoryBrush(Восстанавливающая кисть) восстанавливает изображение до указанного события в той области изображения, где провели кистью. Инструмент Art
HistoryBrush(Художественная восстанавливающая кисть) производит такое же действие. но только штрихами определенного стиля.
Палитра Actions
Основным назначением палитры Actions(Действия) является автоматизация обработки изображений. Можно записать последовательность команд, а затем применить их к одному изображению или к целой группе изображений. Также палитра Actions позволяет задать и получить доступ к «горячим» клавишам для какого-либо действия.
Палитра Character
В новых версиях Photoshop для того, чтобы создать текст, не нужно вызывать специальное диалоговое окно. Все операции по введению и редактированию текста можно выполнить с помощью палитры Character (Шрифт).
4. Изображения в программе Photoshop
Пиксели
Изображение (рис 1.3) является растровым, т.е. представляет собой совокупность точек различных цветов, расположенных в узлах прямоугольной сетки. Каждая точка, называемая пикселем, изображает какой-либо цвет или тень. Увеличив часть изображения, можно редактировать отдельные пиксели.
Рис.1.3 Изображение крупным планом, на котором видны отдельные пиксели
Любое изображение в программе Photoshop является растровым, независимо от того, было ли оно отсканировано, импортировано из другого приложения или же полностью создано в этой программе с помощью инструментов рисования и редактирования. Программы, работающие с растровыми изображениями, идеальны для создания живописных, фотографических или фотореалистичных изображений, содержащих едва уловимые различия цветов. Если протащить курсор через какую-либо область слоя в то время, как выбран один из инструментов рисования, пиксели под курсором будут перекрашены.
Разрешение
Разрешение изображения - это число пикселов, содержащихся в изображении; разрешение измеряется в пикселях на дюйм. Опции окна ImageSize (Размер изображения) позволяют изменить размеры изображения, а также его разрешение.
Разрешение монитора также измеряется в пикселях на дюйм. Свое собственное разрешение, измеряемое в точках на дюйм, есть и у устройств вывода.
Размер файла
Размер файла любого изображения измеряется в байтах, килобайтах, мегабайтах или гигабайтах. Изображение имеет размеры - ширину и высоту.
Цветовые представления RGB и CMYK
Для вывода цветного изображения на монитор используются красный, зеленый и синий (Red, Green, Blue - RGB) лучи. Если смешать эти три основных цвета в чистом виде, получится белый цвет.
При четырехцветной печати используются три основных краски: голубой (С, cyan), пурпурный (М, magenta) и желтый (Y, yellow).
При их смешивании получается темный, непрозрачный цвет. Для того чтобы получить насыщенный черный цвет, обычно в принтерах смешиваются черные чернила (К, black) с небольшим количеством голубых, пурпурных и/или желтых чернил.
Отображение цвета на экране монитора часто меняется и зависит от особенностей освещения, температуры монитора и цвета окружающих предметов. Кроме того, многие цвета, видимые в реальной жизни, не могут быть выведены при печати, не все цвета, отображаемые на экране, могут быть напечатаны, а некоторые цвета печати не видны на экране монитора. Все мониторы отображают цвета в соответствии с моделью RGB, CMYK-цвета лишь симулируются. Но модель CMYK важна только для печати.
Каналы
Каждое изображение в программе Photoshop состоит из одного и более полупрозрачных рисунков определенного цвета, называемых каналами. Например, изображение в режиме RGB составлено из красного, зеленого и синего каналов. (Для получения наглядного представления о них откройте цветное изображение, а затем на палитре Channelsщелкните по одному из элементов Red, Green, Blue, чтобы отображался только этот канал). Иногда корректировка цвета касается только отдельного канала, но обычно изменения проводятся и отображаются в многоканальном, композитном изображении (самый верхний элемент на палитре Channels) и влияют на все каналы изображения одновременно. Специальные полутоновые каналы, используемые для сохранения выделенной области в качестве маски, называются альфа-каналами, и их можно добавить к изображению (рис. 1.4). Редактировать допускается только выделенные в данный момент каналы.
Рис. 1.4. Каналы изображения
Режимы изображения
Изображение можно преобразовать, отобразить и отредактировать в любом из восьми режимов: Bitmap (Битовая карта), Graysc ale (Полутоновый), Duotone (Двутоновый), IndexedColor (Индексированный цвет), RGB, CMYK, Lab и Multichannel (Многоканальный).
Для того чтобы воспользоваться недоступным режимом (его имя выглядит тусклым), сначала необходимо преобразовать изображение в другое представление. Например, если вы хотите преобразовать изображение в режим IndexedColor, оно должно находиться в режиме RGBили Grayscale.
Некоторые изменения режима изображения вызывают заметные сдвиги цвета; другие касаются лишь едва уловимых нюансов. Разительные перемены могут произойти при преобразовании изображения из режима RGB в режим CMYK, так как выводимые на печать цвета будут заменены насыщенными, яркими RGB-цветами. Точность соответствия цветов может уменьшиться, если многократно преобразовать изображение из режима RGB в CMYK и обратно.
Сканеры среднего и низкого класса обычно позволяют получить только RGB-изображения. Если вы создаете изображение, которое впоследствии будет распечатано, для ускорения редактирования и применения фильтров работайте с ним в режиме RGB, a затем, когда будете готовы вывести изображение на печать, преобразуйте его в представление CMYK. Для того чтобы предварительно просмотреть изображение в режиме CMYK таким, каким он будет на печати, воспользуйтесь командами подменю View> ProofSetup(Вид > Установки пробного отпечатка) в сочетании с командами подменю View > ProofColors(Вид > Цвета пробного отпечатка). Мы рассмотрим наиболее нужные для работы режимы.
В режиме Bitmap, пиксели либо на 100% белые либо на 100% черные, нет доступа к слоям, фильтрам, а также командам подменю Adjustments (Корректировки), кроме команды Invert(Обратить). Прежде чем преобразовать изображение в это представление, необходимо, чтобы оно имело представление Grayscale.
В режиме Grayscaleпиксели могут быть черными, белыми и иметь до 254 оттенков серого. Если преобразовать цветное изображение в полутоновое, затем сохранить и закрыть, информация о яркости сохранится, но информация о цвете будет безвозвратно утеряна.
Изображение в режиме IndexedColorсодержит один канал, а в таблице цветов может быть максимум 256 цветов или оттенков (8-битовое представление цвета). Это максимальное число цветов, доступных в наиболее приемлемых для Web форматах GIF и PNG-8. Зачастую при использовании изображений в мультимедийных приложениях бывает полезно уменьшать число их цветов до 8-битового представления. Также можно преобразовать изображение в режим IndexedColor, чтобы создать художественные цветовые эффекты.
Режим RGB- наиболее универсальный, так как только в этом режиме доступны все фильтры и опции инструментов в программе Photoshop. Некоторые видео и мультимедийные приложения могут импортировать RGB-изображения в формате Photoshop.
Photoshop - одна из немногих программ, которые позволяют отображать и редактировать изображение в режиме CMYK. Изображение можно преобразовать в этот режим, когда оно уже готово для печати на цветном принтере.
Режим Duotoneсоответствует методу печати, при котором используются две или более печатные формы для получения более насыщенного и глубокого цвета в полутоновом изображении.
Источники изображений
Любое изображение можно создать, открыть, редактировать и сохранить в 12 различных форматах Photoshop. Но обычно используются только несколько форматов: TIFF, GIF, JPEG, EPS и собственный формат файла программы Photoshop. Благодаря тому, что программа Photoshop воспринимает такое множество форматов, изображение для нее можно получить практически из любого источника: со сканера, из графического редактора, с компакт-диска, фотоснимка, видеоизображения и даже из других операционных систем. Также изображение может быть полностью создано в самой программе Photoshop.
5. Работа с изображениями
Увеличение резкости и размытие изображений
Инструмент Blur(Размытие) уменьшает контраст между точками. Воспользуйтесь им, чтобы смягчить границы между фрагментами изображения. Инструмент Sharpen(Резкость) увеличивает контраст между пикселами, поэтому его используют для того, чтобы очертить резкость фигур Ни один из этих инструментов не может быть использован для изображения в режиме Bitmap или IndexedColor.
Использование линеек и направляющих линий
Сетка, линейки и направляющие линии помогают точно расположить объекты.
Чтобы линейки были видны на экране, выберите пункт меню View > Rulers (Вид > Линейки). В окне изображения сверху и слева появятся линейки, а текущее положение курсора будет обозначено пунктирным указателем на каждой из линеек. Для того чтобы спрятать линейки, снова выберите пункт меню View > Rulers (Вид > Линейки).
Для прикрепления направляющих к нужной области, перетащите начальную точку с пересечения линеек, расположенного в верхнем левом углу окна изображения, по диагонали изображения. Обратите внимание на то, где теперь располагаются нули на линейках.
Клонирование областей в одном изображении
Инструмент CloneStamp(Клонирующий штамп) используется для переноса клона объекта с одного слоя на другой в пределах одного и того же многослойного изображения или с одного изображения на другое (рис. 1.5).
Рис. 1.5. Перетаскивание курсора в области, где должен находиться клон изображения, при установленном флажке Aligned
В окне изображения, нажав клавишу Alt, щелкните по области слоя, которую вы хотите клонировать, чтобы создать исходную точку. (Не щелкайте по прозрачной области слоя, там нечего клонировать). Отпустив клавишу, вы перенесёте клонируемую область в нужное место. Чтобы создать новую исходную точку для операции клонирования, нажмите клавишу Alt и щелкните по другой области исходного изображения. Чтобы клонировать изображение, соответствующее более раннему этапу работы, воспользуйтесь инструментом HistoryBrush.
Использование инструмента Patch Tool (рис 1.6.)
Данный инструмент предназначен для исправления достаточно больших поврежденных участков по образу и подобию сохранившихся. Чтобы воспользоваться инструментом Patch Tool, выполните следующие действия:
Вызовите данный инструмент, щелкнув по его пиктограмме на панели инструментов.
Щелкните по кнопке Sourceна настроечной палитре инструмента и выделите область-источник с помощью лассо.
Щелкните по кнопке Destinationи выделите поврежденную область.
Щелкните по кнопке Heal Selection.
Рис. 1.6. Панель опций инструмента Patch
События
Палитра History(История), выборочно отменяет до 99 операций по редактированию, каждой из которых соответствует определенное состояние изображения. Палитра History(История) содержит список последних операций, выполненных над изображением, причем самый нижний элемент списка представляет собой самую последнюю операцию. Если щелкнуть по какому-либо предыдущему элементу списка, изображение будет восстановлено до указанного момента редактирования.
Использование снимков
Снимок (snapshot) - это что-то вроде копии состояния, но в отличие от состояния снимок останется на палитре, даже если элемент, на основе которого он был создан, будет удален (из-за того, что было достигнуто максимальное количество состояний в палитре или палитра была очищена). Поэтому лучше создать снимок прежде, чем выполнить серию шагов по редактированию или применить последовательность действий к изображению.
При закрытии изображения все снимки удаляются.
Для создания нового снимка, щелкните по элементу, на основе которого вы хотите создать снимок после чего щелкните по кнопке Createnewsnapshot(Создать новый снимок).
Восстановление и стирание фрагментов изображения
На палитре History(История) можно выбрать любой снимок или состояние и использовать его в качестве источника для инструмента HistoryBrush (Восстанавливающая кисть). Перетаскивая курсор данного инструмента, вы восстановите пиксели изображения до выбранного состояния. Нельзя использовать инструмент HistoryBrush(Восстанавливающая кисть) для изображения, общее число пикселов которого было изменено после его открытия (например, после проведения повторной выборки, обрезки, изменения режима изображения или размера холста).
Основной цвет Фоновый цвет
Панель цветов
Рис. 1.7. Палитра Color
Основной и фоновый цвет
При использовании какого-либо инструмента рисования, создании текста или выполнении команды Stroke (Обводка) применяется текущий основной цвет (fore- groundcolor). При использовании инструмента Eraser(Ластик), увеличении размера холста или перемещении выделенной области, расположенной на фоне, с помощью инструмента Move (Перемещение) открывшийся участок автоматически заливается текущим фоновым цветом (backgroundcolor). Инструмент Gradient(Градиент) смешивает различные цвета, в том числе основной и/или фоновый.
Основной и фоновый цвета представлены на панели инструментов в виде квадратиков соответствующего цвета, а также на палитре Color(Цвет).
Есть несколько способов выбора основного и фонового цветов, и они описываются в следующих разделах:
введите значения в определенные поля или щелкните по большому цветному квадрату на панели выбора цветов;
в диалоговом окне CustomColors(Цвета по выбору пользователя) выберите ранее определенную систему цветов;
введите значения в числовые поля или передвиньте ползунки на палитре Color(Цвет);
щелкните по образцу цвета на палитре Swatches (Образцы);
выбор цвета на изображении с помощью инструмента Eyedropper(Пипетка).
Контуры
Контуры это векторные объекты, состоящие из узловых точек (anchorpoint), которые соединены между собой сегментами кривых или прямых линий. Их можно создать с помощью инструментов группы Реп (Перо). Чтобы изменить форму контура или фигуры, надо переместить, добавить или удалить узловую точку или передвинуть сегмент. Форму криволинейных участков контура также можно скорректировать, меняя направление касательных.
Кроме того, инструменты группы Реп используются для создания слоев типа shape (фигура), видимые области которых контролируют контуры отсечения (clippingpath). Слои данного типа содержат области заливки, которые можно редактировать, и контур отсечения, определяющий границу фигуры. Контуры отсечения слоев - это векторные маски, практически идентичные маскам слоев, но имеющие одно преимущество: они задают точные границы, занимающие гораздо меньше оперативной памяти, чем каналы.
Контуры, созданные с помощью инструментов Реп (Перо) или FreeformPen(Свободное перо), отображают, открывают, закрывают, переставляют в стеке, сохраняют и удаляют с использованием палитры Paths(Контуры). Также с помощью палитры Paths можно выполнить преобразование выделенной области в контур, преобразовать контур в выделение, штриховать и заливать контур.
Make work path from selection
Рис . 1.8. Кнопка создания рабочего контура
Новый контур, построенный с помощью инструмента Реп, автоматически получит название WorkPathи будет сохранен вместе с файлом. Однако следующий созданный вами контур заменит существующий. Чтобы быстро сохранить рабочий контур, перетащите его имя на кнопку CreateNewPath, расположенную в нижней части палитры Paths. Программа Photoshop присвоит ему имя по умолчанию. Чтобы переименовать контур, дважды щелкните по его имени и введите новое.
Работа с текстом
В программе Photoshop текст является векторным. Он имеет жесткие, четко определенные границы, потому что программа при создании и изменении текста использует векторный контур. В то же время текст является растровым и имеет то же разрешение, что и обыкновенное изображение. Созданый текст в программе Photoshop, автоматически появляется на своем собственном слое. В любой момент можно изменить его атрибуты: шрифт, стиль, кегль, цвет, кернинг, трекинг, межстрочный интервал, выравнивание, положение относительно базовой линии. Кроме того, различные атрибуты могут быть установлены для разных букв в одном и том же текстовом слое.
Также допускается изменять содержание текста, применять к нему разные эффекты слоя, изменять режим смешивания и уровень непрозрачности. Что же можно сделать с редактируемым текстовым слоем? Можно применить фильтры, очертить текст или заполнить его градиентом или рисунком. Чтобы осуществить эти операции, необходимо преобразовать текстовый слой в растровый формат с помощью команды меню Layer > Rasterize > Туре (Слой > Преобразовать в растровый формат > Текст). Но все не так просто. Как только текст будет преобразован в растровый формат, его типографские атрибуты (например, шрифт или стиль) уже изменить нельзя. Любые типы текста (редактируемый и др.) создаются с помощью инструмента Туре (Текст), меню « Layer» (Слои), палитры Character(Шрифт).
Редактируемый текст можно перемещать, трансформировать, менять его положение относительно других слоев, словом, выполнять над ним различные операции, не влияя на другие слои. В Photoshop предусмотрена также проверка правописания. Чтобы вызвать данный модуль, щелкните правой кнопкой мыши по текстовому блоку и в появившемся контекстном меню выберите команду CheckSpelling. При обнаружении слова, которое отсутствует в словаре, программа контроля правописания предложит заменить его, внести в словарь или проигнорировать.
Каналы и маски
Если сохранить выделенную область в специально созданном полутоновом канале, называемом альфа-каналом, ее в любой момент можно будет загрузить на изображение. Особенно удобно это для выделенной области неправильной формы, которую очень сложно воспроизвести. В файле может содержаться до 24 каналов, но поскольку каждый канал увеличивает размер файла (в зависимости от размера выделенной области), при их добавлении следует вести себя благоразумно.
Доступ к альфа-каналам можно получить с помощью палитры Channels(Каналы), а сохранить или загрузить их можно, воспользовавшись командами из меню Select(Выделить) или палитры Channels(Каналы). Чтобы сохранить выделенную область с использованием текущих опций, выполните следующие действия: выделите какую-либо область, внизу палитры Channels(Каналы) щелкните по кнопке Saveselectionaschannel(Сохранить выделенную область как канал). Для Загрузки канала выделения на изображение, на палитре Channels(Каналы), нажав клавишу Ctrl, просто щелкните по имени альфа-канала, который вы хотите загрузить.
С помощью режима QuickMask(Быстрая маска) в программе Photoshop выделенные и невыделенные области изображения могут быть покрыты полупрозрачной цветной маской, форму которой впоследствии можно изменить с помощью какого-либо инструмента рисования или редактирования. Замаскированные области защищены от изменений. В отличие от альфа-канала сохранить быструю маску нельзя, но при возврате к режиму Standard(Стандартный) маска будет преобразована в выделенную область, которую можно сохранить.
Фильтры
В программе Photoshop с помощью фильтра можно получить бессчетное количество эффектов, начиная от небольшого увеличения резкости и заканчивая нелепыми искажениями. Например, фильтры Blur(Размытие) или Sharpen (Резкость) можно использовать для едва заметного ретуширования изображения; фильтры ColorHalftone(Цветной растр), FindEdges(Выделение краев), Emboss (Рельеф) или Wind(Ветер) -для более ярких эффектов; Artistic (Художественный), BrushStrokes (Мазки кисти), Sketch(Эскиз) или Texture(Текстура) - для создания изображения, «нарисованного» вручную; LightingEffects(Эффекты освещения) - для того, чтобы осветить изображение.
Все фильтры сгруппированы по 13 категориям, перечисленным в меню Filter (Фильтр). Импортированные фильтры появляются в своих собственных подменю. Фильтр можно применить как к слою в целом, так и к его выделенной части. Прежде чем применить фильтр к выделенной области, необходимо растушевать ее, чтобы она не слишком выделялась на изображении после фильтрации.
Некоторые фильтры можно применить непосредственно (выбрав соответствующую команду из подменю). Другие же фильтры можно использовать, только установив определенные значения переменных в диалоговом окне. Выбрав команду меню Filter > LastFilter(Фильтр > Последний фильтр) (комбинация клавиш Ctrl+ F), можно повторно применить последний использовавшийся фильтр с теми же характеристиками. Для установки других характеристик выберите фильтр из соответствующего подменю. Для того чтобы открыть диалоговое окно последнего использовавшегося фильтра, в котором будут отображены последние установленные характеристики, нажмите сочетание клавиш Ctrl+ Alt+ F.
В режиме RGB и Multichannel доступны все фильтры; а в режиме CMYK, Grayscale и LabColor - только некоторые из них. Фильтры неприменимы к изображениям в режиме Bitmap и IndexedColor и к изображениям, в которых приходится 16 бит на каждый канал (рис. 1.9)..
Рис. 1.9. Окно предварительного просмотра для фильтров
Диалоговые окна большинства фильтров имеют окно предварительного просмотра, в котором можно также настраивать степень воздействия применяемого фильтра. Для того чтобы ослабить эффект от применения фильтра и выбрать подходящий режим смешивания, выполните следующие шаги:
Создайте дубликат слоя, к которому следует применить фильтр.
Примените к этому дубликату фильтр.
В палитре Layers(Слои) переместите ползунок Opacity(Непрозрачность) влево, чтобы ослабить эффект от действия фильтра, и выберите другой режим смешивания.
Так как фильтр был применен к копии слоя, то впоследствии можно изменить режим смешивания или значение непрозрачности слоя фильтра, чтобы можно было разными способами смешать его с исходным слоем, либо создать маску копии слоя, чтобы спрятать или изменить эффект фильтрации, либо полностью удалить слой фильтра. Когда изменение изображения закончено, выполните операцию слияния копии слоя с исходным слоем.
Усиление эффекта фильтрации
Увеличение значений яркости и контраста могут способствовать усилению эффекта фильтрации. Выберите команду меню Image > Adjustments > Levels(Изображение > Корректировки > Уровни) и в появившемся диалоговом окне Levels(Уровни) переместите черный ползунок Input(Ввод) вправо, а белый ползунок Output(Вывод) - немного влево и щелкните по кнопке ОК.
Для того чтобы изменить цвет слоя после применения к нему фильтра, который удалил некоторые цвета (например, при использовании фильтра Charcoal(Уголь)), воспользуйтесь командой меню Image > Adjustments > Hue/ Saturation(Изображение > Корректировки > Тон/Насыщенность) и установите флажок Colorize(Тонировать).
Заключение
Главный плюс редакторов векторной графики - возможность произвольно масштабировать изображение, то есть увеличивать и уменьшать его размер, не теряя при этом качества. Однако в векторных редакторах невозможно создавать мелкие штрихи, мягкие цветовые переходы, легчайшие мазки света и тени. Зато точечные редакторы, лучшим из которых - это общепризнано - является Photoshop, как раз и предназначены для этого.
Подведем итоги:
Если графический редактор вам нужен для создания чертежей, логотипов и прочих рисованных изображений, состоящих из примитивов и залитых однотонным цветом, ваш выбор - векторы. (CorelDRAW, крупнейший векторный редактор с массой возможностей).
Если же вы рисуете, работаете с фотографией и хотите все это делать с помощьюкомпьютера, смело выбирайте себе редактор точечной графики, то есть Photoshop.
Можно отметить множество отличительных особенностей этой программы, основанных именно на пользовательском интерфейсе. Вот некоторые из них:
Первый плюс - это четкое структурирование инструментов и панелей. Все инструменты находятся в одном месте, на так называемой Панели инструментов, расположенной с левой стороны рабочего стола, при этом они сведены в группы, объединяющие несколько инструментов, сходных по выполняемым функциям. С правой стороны находятся панели управления слоями, инструментами, каналами и т. д., которые можно сворачивать, закрывать при отсутствии в них необходимости, а также произвольно группировать для облегчения работы с программой.
Еще одна отличительная особенность Photoshop - возможность работы с несколькими изображениями одновременно в масштабируемых окнах (рис. 1.2). Это просто незаменимо при работе с коллажами и прочими составными изображениями, однако многие другие графические программы такой возможности не дают.
Возможность работы со слоями уже давно есть практически во всех программах, предназначенных для создания и редактирования растровой графики, однако только Photoshop дает при работе со слоями неисчерпаемую свободу действий.
Список использованной литературы
Методическое пособие по курсу «ADOBE PHOTOSHOP»
Е. Волкова «Художественные приемы и хитрости ADOBE PHOTOSHOP»
http://www.piter.com.
http:// www. informatik. ucoz. ru/
Изучить и освоить основные методы и приемы обработки растровых графических изображений с помощью программы - графического редактора Adobe Photoshop .
4.2. Основные сведения
Раздел информатики, предметом которого является обработка на компьютере графических изображений, называется компьютерной графикой.
Средства и методы компьютерной графики основываются на двух альтернативных способах представления графической информации – растровом и векторном.
При растровом представлении наименьшим элементом изображения является мельчайшая цветная точка - пиксель. На экране компьютера пиксели образуют прямоугольную сетку – растр. Размер сетки растра определяет разрешающую способность экрана, задаваемую в виде числа пикселов по горизонтали и числа пикселов по вертикали.
При векторном подходе изображение рассматривается как совокупность простых элементов: прямых линий, дуг, окружностей, эллипсов, прямоугольников, закрасок и т. п., которые называются графическими примитивами. Эти примитивы при воспроизведении на экране составляют рисунок. Положение и форма примитивов задаются в системе графических координат, связанных с экраном.
Для создания и обработки графических изображений используются программы – графические редакторы, ориентированные на растровый или векторный способы представления информации. Наиболее известны растровые графические редакторы MS Paint , Adobe Photoshop , векторные графические редакторы Corel Draw , Adobe Illustrator .
Характеристики графического изображения. Основной характеристикой растрового изображения является геометрический размер. Размер растрового изображения задается в сантиметрах, дюймах или пикселах. Для изображения, подготавливаемого для печати, размер лучше задавать в метрических единицах, а изображение, предназначенное для электронного распространения, обычно измеряется в пикселах.
Второй важной характеристикой растрового изображения является разрешение. Это понятие отражает тот факт, что различные мониторы, печатающие устройства имеют различный размер пиксела. Это свойство и отражает разрешение (ppi - число пикселов на дюйм). При одном и том же размере изображения, выраженном в пикселах, на устройствах с разным разрешением оно будет иметь разный геометрический размер. Например, изображение размером 100 50 пикселов имеет размер 25 13 см при разрешении монитора 96 пикселов/дюйм и размер 3518 см при разрешении монитора 72 пиксела/дюйм. Поэтому при создании или сканировании растровых изображений его размер принято задавать парой геометрический размер/разрешение.
Третьей характеристикой растрового изображения является тип или глубина цвета, которая показывает количество оттенков, которое может передать каждый пиксел. От глубины цвета зависит величина числового кода цвета, задаваемого для каждого пиксела и, в конечном счете, объем числового кода для изображения в целом.
Изображения подразделяются на черно-белые, полутоновые, полноцветные и цветоделенные. Для поддержки различных типов изображений используются различные цветовые режимы. Цветовой режим определяет правило кодирования цвета пекселов числами и правила преобразования этих чисел в отображаемые цвета на устройстве вывода (экране, принтере) и наоборот. Существует несколько правил преобразования, которые ориентированы на устройства вывода изображений. Разные устройства воспроизводят цвет по различным принципам, используя различные физические явления.
На экране монитора изображение строится при помощи засветки люминофора пучком электронов. При таком воздействии люминофор начинает излучать свет. В зависимости от состава люминофора свет имеет различную окраску. Для формирования полноцветного изображения используется люминофор со свечением трех цветов – красным, зеленым и синим. Поэтому такой метод формирования цвета называется моделью RGB (Red , Green , Blue ) . Пиксель экрана состоит из трех близко расположенных зерен люминофора разного цвета. Смешение свечения этих трех зерен дает различные промежуточные цвета пиксела. Поэтому модель RGB называется аддитивной. Регулируя по отдельности яркости зерен (до 256 оттенков) можно получать различные цветовые аддитивные оттенки (до 16.7 млн. оттенков).
При выводе изображения на печать используются другие технологии. Это может быть печать на струйном принтере компьютера или многокрасочная печать на типографской машине. Изображение на бумаге создается при помощи чернил различного цвета. Накладываясь на бумагу и друг на друга, чернила поглощают часть света, отражающегося от бумаги. Отраженный свет приобретает ту или иную окраску в зависимости от того, какие чернила и в каких пропорциях были использованы при печати. Этот способ формирования цвета, основанный на поглощении частей света называется субтрактивным (вычитающим). При таком способе цветопечати обычно используются чернила голубого, пурпурного, желтого и черного цвета (Cyan , Magenta, Yellow, blacK ). Цветовая модель, соответствующая этому режиму воспроизведения цвета известна, как CMYK . Количество оттенков задается как и в модели RGB отдельно для каждой цветовой компоненты (256 оттенков).
Существуют и другие цветовые режимы. Для вывода изображений на черно-белые (монохромные) устройства используется цветовой режим в градациях серого цвета (grayscale ). В этом режиме для каждого пиксела задается только одно значение – яркость серого (256 оттенков).
Режим индексированных цветов ограничивает допустимое число цветов пиксела. При этом используется таблица допустимых цветов и для каждого пиксела цвет задается позицией этого цвета в таблице (индексом). Количество оттенков определяется размером индекса (256 цветов). Этот режим позволяет значительно уменьшить объем числовой информации для представления графического изображения.
Форматы графических файлов. Для хранения графических документов используются файлы со специальными форматами - графические файлы. При этом широко используются несколько стандартизованных форматов хранения графической информации. Вид формата отображается в расширении имени файла.
Adobe Photoshop работает с большинством форматов графических файлов благодаря наличию большого набора конверторов для разных форматов. Последние преобразуют графическую информацию из формата файла в собственный формат редактора Adobe Photoshop при чтении из файла. При записи в файл конверторы выполняют обратное преобразование.
Ниже приведены краткие характеристики наиболее распространенных форматов, которые обрабатываются редактором Adobe Photoshop .
Формат PCX используется графическим редактором MS Paint Brush . Он используется для изображений, воспроизводимых на экране монитора персонального компьютера, но не пригоден для сохранения полиграфических изображений.
Формат BMP предназначен для ОС Windows и поддерживается всеми приложениями, работающими в этой среде. Формат позволяет хранить полноцветные изображения в цветовой модели RGB и индексированные изображения. Формат широко используется в оформлении прикладных программ и не используется для полиграфических изображений.
Формат JPEG ( JPG ) предназначен для сохранения полноцветных изображений в сжатом виде, в цветовых моделях RGB и CMYK . Формат позволяет уменьшать объем графической информации в 5 – 15 раз. Формат широко используется при создании графики, передаваемой в сети Internet , выводимой на принтеры. Но алгоритм сжатия, используемый форматом JPEG , приводит к незначительному ухудшению качества изображения.
Формат GIF является другим широко распространенным форматом. Формат способен хранить только индексированные изображения, использует эффективное сжатие объема графической информации. Кроме того, он допускает хранение в одном файле нескольких изображений. Благодаря этому на основе этого формата возможно создание анимированных изображений. Еще одним достоинством формата является возможность сохранения изображения на прозрачном фоне.
Формат широко распространен в Internet , но не пригоден для полиграфии.
Формат PNG приспособлен для передачи изображений в сетях. Он поддерживает полноцветные изображения в модели RGB и индексированные изображения, допускает изображение на прозрачном фоне. Формат имеет эффективный метод сжатия без потери информации.
Формат TIFF является универсальным форматом для хранения сканированных изображений. Важным достоинством формата является его переносимость на разные платформы. Его импортируют все программы настольных издательских систем и практически любые программы обработки растровой графики. Формат позволяет хранить полноцветные изображения в любой цветовой модели. Также используются многочисленные методы сжатия без потери информации. Расширенными возможностями формата является хранение дополнительной информации о структуре изображения.
Формат PSD является внутренним форматом редактора Adobe Photoshop . Формат поддерживает все цветовые модели. В нем сохраняются все сведения о структуре изображения, сформированной во время обработки в редакторе Adobe Photoshop (слои, цветовые каналы, контуры, альфа – каналы и т. п.). Формат используется для временного хранения изображений между сеансами обработки в редакторе Adobe Photoshop .
Интерфейс редактора Adobe Photoshop. Графический редактор Adobe Photoshop предназначен для обработки растровых изображений. К таким изображениям можно отнести различные фотоснимки, слайды, видеокадры, кадры мультипликационной графики.
С помощью этой программы можно рисовать на экране любые композиции, комбинировать их со сканированными изображениями, использовать многочисленные способы трансформации, коррекции и монтажа изображений.
Основные возможности, предоставляемые графическим редактором Adobe Photoshop :
Чтение и запись изображений в файлы в различных форматах хранения графической информации;
Масштабирование изображения для проработки деталей;
Тоновая и цветовая коррекция изображений;
Устранение дефектов в изображении (ретушь);
Рисование от руки с помощью набора кистей;
Рисование с помощью векторных графических примитивов;
Использование разнообразных способов заливки фрагментов изображения;
Использование для рисования и заливки произвольных красок;
Вырезание, перемещение, копирование, склеивание, стирание произвольных фрагментов изображения;
Вращение, зеркальное отображение, произвольная трансформация фрагментов изображения;
Создание многослойной структуры изображения, перемещение, удаление слоев;
Применение визуальных эффектов и фильтров к фрагментам изображения (свечения, объема, тени, пространственного искажения, художественного письма и т. п.);
Добавление к изображениям текста.
Программа Adobe Photoshop запускается на выполнение через главное меню ОС Windows : Пуск – Программы – Adobe – Photoshop . После запуска на экране появляется главное окно Photoshop .

Рис.4.1. Окно программы Adobe Photoshop
В главном окне (рис. 4.1.) можно создать одно или несколько окон с различными изображениями. Стандартными элементами интерфейса в окне, характерными для Windows – приложений, являются строка заголовка, системное меню функций, полоса состояния.
Характерными элементами окна Adobe Photoshop являются панель инструментов, панель свойств инструментов и палитры для быстрого выполнения функций.
Палитры, в отличие от диалоговых окон, могут постоянно располагаться на экране. Если палитра не нужна, ее можно убрать с помощью управляющих окном кнопок. При необходимости – вновь восстановить на экране с помощью команды – переключателя в меню Windows . Если по команде открывается несколько палитр, то в окне палитры появляется несколько ярлычков для разных палитр. Можно поочередно отображать разные палитры, щелкая по соответствующим ярлычкам. Можно выносить отдельные палитры в отдельные окна или компоновать отдельные палитры в единую палитру методом drag – and – drop .
Вертикальная панель инструментов в окне редактора содержит набор различных инструментов для множества приемов обработки изображений. Для каждого приема предусмотрен собственный инструмент, отображаемый в виде кнопки со значком. Некоторые близкие по функциям инструменты объединены в группу. Кнопка для группы инструментов помечена маленькой стрелкой. Чтобы выбрать нужный инструмент в группе, нужно удерживать кнопку до тех пор, пока не появится всплывающее меню инструментов группы.
Внизу панели инструментов находятся кнопки выбора основного и фонового цвета. Основной цвет определяет цвет рисующих инструментов и заливки. Фоновый цвет присваивается точкам после удаления фрагментов изображения.
С панелью инструментов связана панель свойств инструмента. Она изменяется в зависимости от активизированного инструмента и содержит ряд диалоговых элементов, кнопок и флажков для настройки параметров инструмента. Строка панели свойств инструмента находится непосредственно под строкой главного меню (рис. 4.1.).
Таблица 4.1. Основные инструменты
кнопка | действие |
выделение: прямоугольное, овальное, ряда, колонки |
|
выделение: фрагмента "от руки", многоугольником, по контрастному контуру |
|
выделение пикселов с подобными цветами. |
|
движение выделенного фрагмента или слоя изображения |
|
рисование кистью, карандашом |
|
векторные примитивы |
|
заливка области основным цветом, градиентом цветов |
|
ластик, ластик фона |
|
ластик стирания пикселов подобного цвета |
|
клонирование фрагмента, узорный штамп |
|
размазывание пальцем, размытие, усиление резкости |
|
осветление, затемнение, изменение насыщенности |
|
горизонтальный, вертикальный текст |
|
горизонтальная, вертикальная маска текста |
|
установка основного цвета по цвету пиксела точки на которую указывает пипетка |
|
двигает картинку в окне |
|
увеличение и уменьшение изображения. |
Основные приемы обработки изображений. Коррекция тусклого изображения. Изображение имеет ограниченный тоновый диапазон: мало ярких светлых и темных точек (светов и теней). Преобладают средние (серые) тона.
Действия:
1. Открыть гистограмму яркостей пикселов изображения (меню Изображение – Гистограмма ) и посмотреть тоновый диапазон на гистограмме яркостей. Пикселы изображения в основном расположены в области серых тонов.
|
|
2. Расширить тоновый диапазон:
Меню Изображение - Настройка – Уровни:
Установить движки самого темного тона и самого светлого тона на края гистограммы изображения.
После этой корректировки гистограмма растянется на весь диапазон тонов, в изображении появятся как темные, так и светлые тона.
За счет этого улучшается контрастность изображения, цвета становятся глубже, лучше видны детали.
|
|
Коррекция темного изображения. Гамма изображения темная: преобладают темные тона.
Действия:
1. Посмотреть тоновый диапазон на гистограмме яркостей (меню Изображение – Гистограмма ). Пиксели изображения в основном расположены в области теней. Детали изображения есть на всем интервале яркостей. Сужение тонового диапазона приведет к потере деталировки в светах.
|
|
2. Осветлить изображение: меню Изображение - Настройка – Уровни ;
передвинуть движок средний тонов в сторону теней.
https://pandia.ru/text/78/290/images/image003_102.gif" width="24 height=20" height="20">.jpg" width="25" height="20 src=">.gif" width="24" height="20 src=">.jpg" width="26" height="26 src=">. Инструмент Lasso (Лассо) действует подобно карандашу. Им можно создавать произвольные контуры. Инструмент Polygonal Lasso (Угловое лассо) позволяет строить контуры из прямоугольных отрезков между опорными точками, отмечаемыми щелчками мыши при обводке контура. Инструмент Magnetic Lasso (Магнитное лассо) позволяет полуавтоматически определять границу выделения. Обводка контура ведется, как инструментом Magnetic Lasso . Но при этом программа редактора анализирует точки изображения вокруг курсора инструмента. Она находит области, где точки сильно различаются по яркости или по цвету. По этим границам и строится контур выделения. Этим инструментом удобно выделять фрагменты изображения с контрастными краями. Инструмент Magic Wand (Волшебная палочка) предназначен для автоматического создания выделения близких по цвету соседних пикселов в изображении. При этом можно задавать степень близости выделяемых цветов (чувствительность) на панели свойств инструмента. Можно добавлять к уже сформированному выделению новые цвета, щелкая инструментом на еще не выделенных участках изображения при вжатой клавише Shift .
Чтобы создать выделение нужно включить выбранный инструмент выделения на панели инструментов, переместить курсор инструмента на нужный фрагмент и с помощью мыши создать контур выделения вокруг фрагмента. Для уточнения положения контура выделения нужно ввести курсор инструмента внутрь контура и при появлении белой стрелки перетащить контур на нужное место.
При включении инструмента выделения необходимо задать его параметры на панели свойств инструмента. Для всех инструментов выделения панель свойств имеет общие элементы. Группа кнопок в левой части позволяет выполнять арифметические операции с выделениями. Это – замена выделения (), добавление нового выделения к ранее сформированному выделению (https://pandia.ru/text/78/290/images/image051_1.jpg" width="22" height="21">), формирование пересечения двух выделений (). Параметр Feather (Растушевка) позволяет создавать выделение с размытыми краями. Параметр Anti-aliased (Сглаживание) задает сглаженный край выделения. Без сглаживания при увеличении виден ступенчатый край выделения.
Следует упомянуть также функции обработки контура выделения с помощью меню Select (Выделение). Это, прежде всего, функция Invert (Инвертировать). Она делает ранее выделенный фрагмент маскированным и, наоборот, ранее невыделенное изображение включает в выделение. В подменю Modify (Изменить) собраны функции, позволяющие увеличить или уменьшить диаметр контура, сгладить его, задать ширину контура.
Эти же функции можно вызвать с помощью контекстного меню выделения.
Чтобы отменить выделение, нужно щелкнуть курсором инструмента выделения вне области выделения либо отменить выделение через меню Select или контекстное меню.
Если в изображении создана выделенная область, то она на экране она обведена мерцающим контуром. Все операции производятся только над фрагментом изображения в пределах выделения. Остальные точки изображения защищены от изменений (маскированы). Выделенный фрагмент можно масштабировать, переместить или вырезать, вклеивать в другую область или в другое изображение, деформировать, создать дубликат фрагмента. Для перемещения выделенного фрагмента используется инструмент Move
(Перемещение) https://pandia.ru/text/78/290/images/image053_1.jpg" width="597" height="474">
Рис. 4.2. Палитра слоев Layers
Также на палитре Layers расположены пиктограммы, поля и кнопки, с помощью которых можно производить разнообразные манипуляции со слоями. Пиктограмма используется для включения и отключения видимости слоя. С помощью пиктограммы можно связать два или более слоев для совместного перемещения или трансформации..jpg" width="28" height="23">), применения визуальных эффектов к слою (), для создания () и удаления () слоя. Опции вверху палитры используются для регулирования прозрачности активного слоя, выбора режима наложения цветов слоя на нижележащие слои, блокировки отдельных операций со слоем.
Новые слои в исходном изображении можно создать различными способами. Чистый слой без изображения можно создать через меню Layer командой New (Новый) или с помощью кнопки на палитре Layer s . Обычно на таком слое создается фрагмент изображения с помощью инструментов рисования. Можно создать новый слой из готового фрагмента изображения. Для этого нужно предварительно выделить нужный фрагмент в исходном изображении и применить функцию Layer Via Cut (Слой вырезанием) или функцию Layer Via Copy (Слой копированием) из меню Layer. Новый слой создается автоматически при копировании выделенной области или слоя из другого изображения, при работе инструмента Текст .
Поскольку слои накладываются друг на друга, находящиеся на них объекты могут частично или полностью перекрывать нижележащие. Поэтому иногда желательно изменить порядок слоев. Это можно сделать с помощью команды Arrange (Монтаж) меню Layer или с помощью палитры Layers . На палитре достаточно переместить нужный слой мышью вниз или вверх в нужное место.
4.3. Задание к лабораторной работе
Задание 1. Выполнить монтаж изображения с помощью инструментов выделения и перемещения.
Методические указания к заданию 1.
Задание 2 . Даны исходные изображения (файлыstart 1. psd basket . psd hats . psd). Создать многослойное изображение с помощью палитры Layers .
Методические указания к заданию 2.
1. Отройте палитру Layers . Исходное изображение имеет многослойную структуру, которую можно увидеть на палитре Layers (см. рис. 4.3.).
2. Уберите на рисунке Фигуру (сделайте слой Figure невидимым).
3. Для слоев последовательно включите видимость, просмотрите фрагмент изображения на слое и отключите видимость слоя.
4. Восстановите исходное изображение, сделав видимыми слои Background , Shadow и Figure .
5. Наденьте на человека шорты и майку:
Включите видимость слоя Pants;
-  включите видимость слоя Shirt
;
включите видимость слоя Shirt
;
Переместите слой Pants ниже слоя Shirt .
6. Наденьте на человека жилет: включите видимость слоя Vest .
7. Сделайте жилет полупрозрачным: установите непрозрачность слоя - 70%.
8. Создайте тень за спиной человека:
Включите видимость слоя Shoe с башмаком;
Перейдите на слой Shadow;
Установите непрозрачность слоя - 50%;
Сдвиньте изображение человека с одеждой влево, чтобы рассмотреть тень;
Рассмотрите внимательно тень: у тени есть шляпа на голове и что-то в руках, отличное от башмака,
Удалите из изображения башмак путем удаления слоя Shoe;
Восстановите слои с человеком и одеждой на прежнем месте.
9. Наденьте на голову человека шляпу:
Отройте файл с изображением шляп;
Выберите нужную шляпу и выделите область вокруг выбранной шляпы;
С помощью инструмента Move (Движение) https://pandia.ru/text/78/290/images/image011_37.gif" width="24" height="20 src="> переместите выделенную область в окно изображения с человеком;
Этим же инструментом точно установите корзину на руке человека.
4.4. Контрольные вопросы
1. Какие параметры влияют на размер графического документа?
2. Дайте характеристику основных цветовых моделей.
3. Дан размер документа в пикселах. Какой геометрический размер в дюймах и сантиметрах будет иметь документ при разрешении 300, 150, 72 ppi ?
4. Какое разрешение графического документа рекомендуется для изображений выводимых на экран монитора, на принтер?
6. Дайте характеристику основных форматов графических файлов.
7. Какие приемы изменения освещенности графического изображения существуют в редакторе Adobe Photoshop ?
8. Какие приемы изменения контрастности графического изображения существуют в редакторе Adobe Photoshop ?
9. Какие способы выделения фрагментов изображения существуют в редакторе Adobe Photoshop ?
10. Какие операции обработки многослойного изображения существуют в редакторе Adobe Photoshop ?
4.5. Список литературы
Тайц Adobe Phoitoshop 6 . – Спб.: БХВ-Петербург, 2001. – 608 с.








